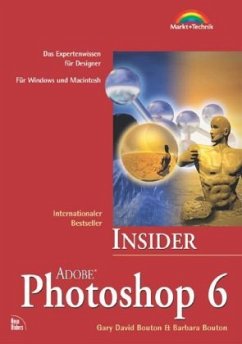Gary D. Bouton, Barbara Manusco Bouton
Adobe Photoshop 6, m. CD-ROM
Das Expertenwissen für Designer. Für Windows und Macintosh
Gary D. Bouton, Barbara Manusco Bouton
Adobe Photoshop 6, m. CD-ROM
Das Expertenwissen für Designer. Für Windows und Macintosh
- Gebundenes Buch
- Merkliste
- Auf die Merkliste
- Bewerten Bewerten
- Teilen
- Produkt teilen
- Produkterinnerung
- Produkterinnerung
Für alle Profi-Grafiker, Web-Designer und andere Insider bietet dieses Buch das gesammelte Expertenwissen zu Photoshop 6. Viele praxisnahe Beispiele, die neben weiteren nützlichen Tools komplett auf der beiliegenden CD enthalten sind, vermitteln professionelle Arbeitstechniken für die Bildbearbeitung. Fotos retuschieren und restaurieren, Erstellung digitaler Fotomontagen sowie der Einsatz von Filtern, Spezialeffekten und Plug-Ins sind nur einige davon.
Für alle Profi-Grafiker, Web-Designer und andere Insider bietet dieses Buch das gesammelte Expertenwissen zu Photoshop 6. Viele praxisnahe Beispiele, die neben weiteren nützlichen Tools komplett auf der beiliegenden CD enthalten sind, vermitteln professionelle Arbeitstechniken für die Bildbearbeitung. Fotos retuschieren und restaurieren, Erstellung digitaler Fotomontagen sowie der Einsatz von Filtern, Spezialeffekten und Plug-Ins sind nur einige davon.
Produktdetails
- Produktdetails
- Insider
- Verlag: Markt +Technik
- Seitenzahl: 977
- Erscheinungstermin: 29. Juni 2001
- Abmessung: 245mm
- Gewicht: 1748g
- ISBN-13: 9783827259547
- ISBN-10: 3827259541
- Artikelnr.: 27152943
- Herstellerkennzeichnung Die Herstellerinformationen sind derzeit nicht verfügbar.
- Insider
- Verlag: Markt +Technik
- Seitenzahl: 977
- Erscheinungstermin: 29. Juni 2001
- Abmessung: 245mm
- Gewicht: 1748g
- ISBN-13: 9783827259547
- ISBN-10: 3827259541
- Artikelnr.: 27152943
- Herstellerkennzeichnung Die Herstellerinformationen sind derzeit nicht verfügbar.
1 Photoshop 6: Ein neues Bildearbeitungs abenteuer für
Anfänger und Profis 17
1.1 Die Geschichte von Photoshop in der Version der Autoren 18
1.2 Und Photoshop reifte weiter 18
1.3 Drei letztgültige Wahrheiten über Photoshop 19
1.3.1 Photoshop-Ebenen: Glück im Unglück 20
1.3.2 Das Dokument steht im Mittelpunkt 26
1.3.3 Die beste Arbeit, die Sie in Photoshop leisten, ist jene, die später
unbemerkt bleibt 29
1.4 Schnelle Tasten, damit es in die korrekte Richtung geht 30
1.5 Wodurch zeichnet sich Photoshop aus? 32
1.5.1 Photoshop - ein großartiger Integrator! 32
1.5.2 Photoshop ist zum Werkzeug für jeden Anwender geworden 33
1.5.3 Photoshop - Viele Wege führen zum Ziel 33
1.5.4 Sie haben eine gute Investition gemacht, die mit Ihnen wachsen wird 34
1.5.5 Photoshop ist mehr als eine Anwendung - es ist eine Umgebung 34
1.6 Neue Begriffe und Merkmale in Photoshop 35
1.6.1 First Class-Dateiformate 35
1.6.2 Optionsleiste 36
1.6.3 Boolescher Auswahlmodus 37
1.6.4 Andockstelle für Paletten 37
1.6.5 Ebenensperrung 38
1.6.6 Form-Werkzeuge 39
1.6.7 Open Recent 39
1.6.8 Absatz-Palette und Zeichen-Palette 39
1.6.9 Stile-Palette 39
2 Sie bekommen nasse Füße: Ihr erstes Meisterstück 41
2.1 Grundlagen zu Photoshop: Auswahlmöglichkeiten und Ebenen 42
2.1.1 Auswahlfunktionen und Ebenen: Ein Minilehrgang 43
2.1.2 Die Datei WetFeed.psd: Ein bisschen Ebene, ein bisschen Betrug 51
2.1.3 Andere Aspekte des Eimers korrigieren 57
2.2 Photoshop-Filter und Freies Transformieren 59
2.2.1 Das Bild bekommt einen neuen Himmel 60
2.2.2 Im Modus Freies Transformieren arbeiten 64
2.3 Ebenen genauer betrachtet 68
2.3.1 Verborgene Ebenen untersuchen und Ebenen verbinden 69
2.3.2 Einen Glanz um die Sonne herum erstellen 74
2.3.3 Einen Rettungsring freilegen und anwenden 77
2.3.4 Mit Delfinen arbeiten 83
3 Das neue Farbmanagement-System von Photoshop 89
3.1 Das neue Farbmanagement-System von Photoshop
(CMS - Color Management System) 91
3.2 Begriffe rund um das Farbmanagement 92
3.2.1 Farbräume und Farbumfang 92
3.2.2 Farbkalibrierung 93
3.2.3 Arbeitsraum 93
3.2.4 Commission Internationale de l'Eclairage (CIE) 93
3.2.5 International Color Consortium (ICC) 94
3.2.6 Arbeitsfarbräume in Photoshop 6 94
3.2.7 ICC-Profile 95
3.2.8 Bitte übersetzen 96
3.2.9 Adobe Gamma 98
3.2.10 Farbbeschneidung 99
3.3 Vorbereitung zur Erstellung eines benutzerdefinierten Profils 100
3.3.1 Prüfen Sie Ihre Umgebung, Ihre Ausrüstung und sich selbst 100
3.3.2 Lesen Sie Ihr Monitorhandbuch 102
3.3.3 Installieren der neuesten Treiber für Ihre Ausrüstung 103
3.4 Ein ICC-Profil für einen Monitor erstellen 103
3.5 Die Standardeinstellungen für das Photoshop-Farbmanagement einrichten 109
3.5.1 Eine Anmerkung zu Ihrer ersten Konfrontation mit Photoshop 110
3.6 Das Dialogfeld Farbeinstellungen oder das Festlegen der Regeln 110
3.6.1 Die Dropdown-Liste Einstellung 112
3.6.2 Arbeitsfarbräume 113
3.6.3 Farbmanagement-Richtlinien 118
3.6.4 Erweiterte Farbeinstellungsoptionen 120
3.6.5 Konvertierungsoptionen: Welche Engine soll verwendet werden? 120
3.6.6 Konvertierungs-Prioritäten 121
3.6.7 Tiefenkompensierung verwenden 124
3.6.8 Dither verwenden (Bilder mit 8-Bit/Kanal) 124
3.6.9 Erweiterte Einstellungen 125
3.7 Die Wahl zwischen der Zuweisung eines Profils und der
Konvertierung in ein Profil 125
3.7.1 Zugewiesene Profile 126
3.7.2 Mit Profilen den Farbmodus eines Bildes ändern 128
3.8 Die Theorie in die Praxis umsetzen 128
3.9 Farb-Proofing oder auf dem Bildschirm sehen, wie ein Bild
gedruckt aussieht 136
3.10 Weitere Quellen 140
4 Optimierung des Arbeitsraumes:
Die Voreinstellungen von Photoshop 143
4.1 Lokalisieren des Dialogfeldes Voreinstellungen 145
4.2 Einrichten der allgemeinen Voreinstellungen 145
4.2.1 Farbauswahl 146
4.2.2 Auswählen einer Methode für die Interpolation 147
4.2.3 Zuordnen der Wiederholen-Taste 149
4.2.4 Einrichten eines Wertes für den Protokoll-Status 149
4.2.5 Wie soll die Zwischenablage exportiert werden? 150
4.2.6 Die Länge von PANTONE-Namen festlegen 151
4.2.7 Werkzeug-Tipps anzeigen 151
4.2.8 Tastatur-Zoom zur Änderung der Fenstergröße 151
4.2.9 Offene Dokumente automatisch aktualisieren 152
4.2.10 Sollen asiatische Textoptionen eingeblendet werden? 153
4.2.11 Vorgang mit Signalton abschließen 153
4.2.12 Dynamische Farbregler aktivieren 154
4.2.13 Palettenpositionen speichern 154
4.2.14 Schriftnamen in Englisch anzeigen 154
4.2.15 Umschalttaste für Wechsel zu anderem Werkzeug verwenden 155
4.2.16 Die Schaltfläche Alle Warnungen zurückstellen: Der Weg zurück 155
4.2.17 Die Schaltfläche Alle Werkzeuge zurücksetzen: Vorsicht, Anwenderlein! 156
4.3 Einrichten Ihrer Voreinstellungen für den Bereich Dateien speichern 156
4.3.1 Voreinstellungen für die Dateiablage unter Windows 157
4.3.2 Voreinstellungen für die Dateiablage auf einem Macintosh 159
4.4 Die Anzeige von Dokumenten und Zeigern festlegen 161
4.4.1 Einrichten der Anzeige 161
4.4.2 Auswählen Ihrer Mal-Werkzeuge 162
4.4.3 Welche anderen Zeiger wollen Sie verwenden? 162
4.5 Transparenz- und Farbumfangeinstellungen auf dem Prüfstand 163
4.6 Welche Lineale und Maßeinheiten wollen Sie verwenden? 166
4.7 Die Maßeinheiten und Farben von Hilfslinien und Rastern festlegen 168
4.8 Zusatzmodule, Virtueller Speicher, Arbeitsspeicher und Bildcache 172
4.8.1 Die Bedeutung von Arbeitsvolumes 172
4.8.2 Festlegen des Verzeichnisses für Zusatzmodule 172
4.8.3 Systemressourcen an Photoshop verteilen 172
4.9 Die Leistung Ihres Computers analysieren 177
4.9.1 All diese Dinge sind wichtig! 177
5 Eine Einführung in Bildformate, Bildmodi und Farbräume 179
5.1 Farbfähigkeit 180
5.1.1 Es war einmal ... Ein Bit pro Pixel 181
5.1.2 Zwei Beispiele für Bitmap-Kunst 181
5.1.3 Auflösung 184
5.1.4 Anti-Aliasing 185
5.2 Ein Stückchen höher auf der Leiter der Farbfähigkeit 187
5.2.1 Bilder mit indizierten Farben und Farbkanälen 187
5.2.2 Farbtiefe unter der Lupe 189
5.2.3 Graustufen: Manchmal ein Modus, manchmal indizierte Farben 190
5.2.4 LAB, Duplex und CMYK 192
5.2.5 Von der Farbtiefe zum Farbraum 193
5.2.6 CMYK 194
5.2.7 LAB-Farbe 194
5.2.8 Mehrkanalmodus 195
5.2.9 Alles über das Dithering (siehe Kapitel 23) 195
5.3 Welche Dateiformate empfehlen die Autoren? 196
5.3.1 Es gibt TIFF - und es gibt TIFF 196
5.4 Eine Referenz der Photoshop-Dateiformate 200
5.4.1 Photoshop 2.0 200
5.4.2 BMP 201
5.4.3 PCX 201
5.4.4 Photoshop EPS 201
5.4.5 EPS-Vorschau und Verschlüsselung (für Photoshop EPS,
DCS 1.0 und DCS 2.0) 204
6 Beschaffung von Photoshop-Bildern 207
6.1 Arbeiten Mit Kodak Foto-CDs 209
6.1.1 Das Kodak Foto-CD-Format 210
6.1.2 Den Gamma-Wert eines PCD-Bildes verändern 213
6.2 Verwenden eines Scanners zum Beschaffen von Bildern 216
6.2.1 Dia-Scannen 218
6.2.2 Den Flachbett-Scanner untersuchen 220
6.2.3 Einscannen von dreidimensionalen Objekten 227
6.3 Die digitale Kamera 250
6.3.1 Der Vorgang hinter der digitalen Fotografie 251
6.3.2 Die Auswahl einer digitalen Kamera 253
7 Die Ausgabe Ihrer Photoshop-Arbeiten 257
7.1 Interpolation bedeutet Interpretation 258
7.1.1 Bikubische Interpolation 259
7.1.2 Bilineare Interpolation 261
7.1.3 Pixel-Wiederholung (Nächster Nachbar) 262
7.2 Von Volltönen zu Halbtönen 262
7.2.1 Was ist der Unterschied zwischen einem Vollton und einem Halbton? 262
7.2.2 Die digitale Halbtonzelle 264
7.3 PostScript und Bildauflösung 265
7.3.1 PostScript als Halbton-Punktformer 265
7.3.2 Die Bildauflösung ist ein Bruchwert 267
7.3.3 Die richtige Größe einscannen 268
7.3.4 Das Ein-/Ausgabediagramm 270
7.3.5 Eine Reihe von Matheaufgaben für das Drucken 271
7.3.6 Linien pro Inch versus Schwarzschattierungen 273
7.3.7 PCL-Drucken und Fehlerdiffusion 274
7.3.8 Mezzotints 275
7.4 Druckoptionen in Photoshop 277
7.4.1 Der Befehl Bildgröße 277
7.5 Filmrecording 281
7.5.1 Schritte für das Filmrecording 281
8 Produktivitäts steigerung: Automa tisierung und weitere außergewöhnliche Werkzeuge 287
8.1 Aktionen 289
8.1.1 Anzeige der Aktionen-Palette 290
8.1.2 Auswählen von Aktionen 294
8.1.3 Das Menü der Aktionen-Palette 294
8.1.4 Erstellen von Aktionen 298
8.1.5 Eine Pause machen 304
8.1.6 Erstellen der Aktion für den eleganten Text - Fortsetzung 305
8.1.7 Teile einer Aktion ausführen und Aktionsbefehle rückgängig machen 308
8.1.8 Aktionen bearbeiten 309
8.1.9 Verwalten von Aktionen 310
8.2 Droplets 312
8.2.1 Erstellen einer Aktion, die zu einem Droplet wird 312
8.2.2 Mit Droplets arbeiten 316
8.2.3 Droplet-Kompatibilität 320
8.3 Der Photoshop-Befehl Stapelverarbeitung 320
8.4 Externe Automatisierung von Photoshop 322
8.5 Entdecken weiterer Automatisierungsfunktionen 323
8.5.1 Kontaktabzüge 323
8.5.2 Die Funktion Bildpaket 326
8.6 Noch ein außerordentliches Werkzeug: Der Vorgaben-Manager 328
8.6.1 Zugriff auf den Vorgaben-Manager 328
8.7 Weitere Quellen 329
9 Erstellen einer Auswahl in Photoshop:
Endlos viele Möglichkeiten 331
9.1 Werkzeuge zum Auswählen 332
9.1.1 Die Auswahl-Werkzeuge 332
9.1.2 Die Lasso-Werkzeuge 334
9.1.3 Das Freistellungs-Werkzeug 335
9.1.4 Das Zauberstab-Werkzeug 336
9.2 Erweitern der Möglichkeiten 336
9.2.1 Basisauswahlmethoden kombinieren, um ein Bild zu definieren 338
9.2.2 Kanäle zur Erstellung von Auswahlen verwenden 352
9.2.3 Auswahlmöglichkeiten mit dem Zauberstab 359
9.2.4 Der letzte Schliff 362
9.3 Eine Auswahl per Freistellung und Maske 365
9.4 Und noch mehr Möglichkeiten 370
9.5 Weitere Quellen 371
10 Bilder Ebene für Ebene aufbauen 373
10.1 Grundlagen zu Ebenen 375
10.1.1 Der Aufbau von Ebenen 375
10.1.2 Muster in Ebenen einfügen 381
10.2 Noch mehr Ebenenfunktionen 386
10.2.1 Die Vorzüge von Ebenen-Masken 386
10.2.2 Verbinden von Ebenen 392
10.2.3 Effekte innerhalb von Ebenen erstellen 400
10.2.4 Text in Ebenen einfügen 408
11 Malen mit dem Zeichenstift und den
Pfadauswahl-Werkzeugen 411
11.1 Die Punktregel für das Zeichenstift-Werkzeug 414
11.1.1 Der Eck-Ankerpunkt 415
11.1.2 Kurven mit dem weichen Ankerpunkt erstellen 417
11.1.3 Mit dem scharfen Ankerpunkt arbeiten - Der Punkt mit zwei
unabhängigen Griffen 419
11.2 Pfadauswahl-Werkzeuge 423
11.3 Pfade verwenden, um ein Bild zu malen 424
11.3.1 Mischen von Bildern mit einem Pfad 428
11.3.2 Pfade in anderen Programmen verwenden 433
11.3.3 Mit dem Zeichenstift-Werkzeug skizzieren 434
11.3.4 Pfadauswahl-Techniken im Detail 442
11.3.5 Pfade auswählen, die transparente Bereiche ausschließen 451
11.3.6 Pfadauswahl-Techniken ausbauen 461
12 Formen: Irgendwo zwischen Pfad und Auswahl 471
12.1 Form-Werkzeuge auf dem Prüfstand 472
12.1.1 Das Aussehen einer Rechteck-Form verfeinern 473
12.1.2 Das Abgerundetes-Rechteck-Werkzeug auf dem Untersuchungstisch 476
12.1.3 Gestatten: Das Form-Werkzeug Ellipse 479
12.1.4 Das Polygon-Werkzeug auf dem Prüfstand 480
12.1.5 Das Linienzeichner-Werkzeug unter die Lupe genommen 481
12.1.6 Das Eigene-Form-Werkzeug im Rampenlicht 483
12.1.7 Arbeitspfade aus Formen erstellen 484
12.1.8 Kreatives Arbeiten mit Formüberschneidungen 487
12.2 Formen einer anderen Person verwenden 490
12.2.1 Eigene Palette und neue Modi für Formen laden 490
12.2.2 In PDF-Format exportieren: Locker zu Bitmaps, genau zu Vektoren 495
12.2.3 Die Funktion Kombinieren verwenden 499
12.3 Eigene voreingestellte Formen erzeugen 501
13 Spezialeffekte mit Texten 507
13.1 Text-Modi auf dem Prüfstand 508
13.2 Texteffekte 509
13.2.1 Metallictext-Effekt 509
13.2.2 Bild und Text gruppieren 520
13.2.3 Text auf einem Pfad 524
13.2.4 Text ablegen 531
13.2.5 Text einen Umrandungseffekt hinzufügen 533
13.2.6 Gekrümmter Text 538
14 Farbkorrektur und Belichtung:
Grundlagen der Bildverbesserung 545
14.1 Ziel der Farbkorrektur 546
14.2 Photoshop Farbkorrektur-Befehle: Ein Reiseführer 548
14.2.1 Variationen 548
14.2.2 Mit dem Befehl Farbbalance arbeiten 553
14.2.3 Bilder mit der Tonwertkorrektur einstellen 560
14.2.4 Umgang mit Gradationskurven 570
15 Alte Fotos - Erbstücke restaurieren 579
15.1 Eigenarten alter Fotos 580
15.1.1 Ein verkrümmtes, verzogenes Foto digitalisieren 580
15.1.2 Ein zerknittertes Foto einscannen 581
15.1.3 Ein Schwarzweißfoto in Farbe scannen 581
15.2 Die Charakteristika Ihrer Ausgabe erkennen 581
15.2.1 Entspricht die Auflösung der Ausgabe? 582
15.2.2 Passt die Farbe? 582
15.2.3 Wie werden die Details reproduziert? 583
15.3 Ein beschädigtes Foto restaurieren 583
15.3.1 Der erste Schritt: Inspektion 584
15.3.2 Alles Wichtige freistellen 586
15.3.3 Farben im Erbstück korrigieren 589
15.3.4 Flecken mit dem Pinsel entfernen 594
15.3.5 Mit dem Kopierstempel-Werkzeug Pixel klonen 598
16 Fehler in Bildern auffinden (und beheben) 609
16.1 Die Fehler in der Komposition bewerten und korrigieren 610
16.1.1 Das Bild freistellen und drehen 612
16.1.2 Zwei Fotos mithilfe von Ebenen zusammensetzen 615
16.1.3 Digitales Holz wachsen lassen 620
16.1.4 Mit dem Kopierstempel retuschieren 624
16.1.5 Mit Ebenen ablenkende Bereiche abdecken 628
16.1.6 Den letzten Schliff geben 632
17 Kopierstempel-Werkzeug, Bildauswahl und Verzerrung 637
17.1 Kopierstempel in Meisterhand 638
17.1.1 Größe der Werkzeugspitze auswählen 639
17.1.2 Kantenschärfe des Pinsels festlegen 639
17.1.3 Aufnahmepunkt wählen 640
17.2 Das Musterstempel-Werkzeug 649
17.3 Ein Vordergrundobjekt extrahieren 658
17.4 Der Befehl Verflüssigen 664
18 Das Unmögliche möglich machen:
Surrealismus mit Photoshop 671
18.1 Ein surrealistisches Konzept entwickeln 672
18.1.1 Ebenen einfügen und transformieren 672
18.1.2 Zwei Bildbereiche auf der gleichen Ebene voneinander trennen 676
18.1.3 Gradationskurven und Ebenen-Füllmethoden verwenden 680
18.1.4 Ebenen hinzufügen und ausrichten 683
18.1.5 Ein Schatten ist ein Schatten ist (k)ein Schatten 687
18.1.6 Gradationskurven und Ebenen-Füllmethoden (noch einmal) verwenden 691
18.1.7 Text hinzufügen und bearbeiten 696
18.2 Weitere Quellen 701
19 Photoshop und ein Scanner - und der Tag ist gerettet 703
19.1 Den Scanner mit Photoshop verbinden 704
19.1.1 Die TWAIN-Schnittstelle und die Scanleitung 704
19.1.2 Software- und Hardware-Voraussetzungen 705
19.1.3 Wie macht Photoshop die TWAIN-Quelle ausfindig? 706
19.2 Den Artikel für die Zeitschrift zusammenstellen 706
19.2.1 Allgemeine Richtlinien zur Eingabe und Ausgabe 707
19.2.2 Immer vom Layout ausgehen. Immer nachmessen 708
19.2.3 Weitere Überlegungen im Vorfeld 709
19.2.4 Die Arbeitsfläche und die Elektronik des Scanners schützen 710
19.2.5 Erst scannen, dann bearbeiten 712
19.2.6 Lebensmittel zum Filtern vorbereiten 716
19.2.7 Die Tomate entrahmen 720
19.2.8 Mehrere Filter anwenden 721
19.2.9 Schlagschatten zu den Bildern der Pizza-Zutaten hinzufügen 723
19.2.10 Freistellungsmarkierungen und eine Vorlage verwenden 726
19.2.11 Ein fertiges Design mit niedriger Auflösung erstellen 729
19.2.12 Den Artikel auf die Seite setzen 731
19.2.13 Das Layout abschließen 735
19.3 Sonderangebot für Streber 739
20 3D-Grafiken mit Fotos vermischen 743
20.1 Modellierung leicht gemacht 744
20.2 Den Helden im Vordergrund isolieren: Gestatten, Lars Wuhdqax 746
20.2.1 Den Helden vom Hintergrund maskieren 746
20.2.2 Tipps, wie Sie den Helden im Bild isolieren 747
20.2.3 Raum für weitere Elemente schaffen 750
20.3 Licht aus, Spot an 755
20.3.1 Der Komposition einen Roboter hinzufügen 756
20.3.2 Lars' Laserlicht erstellen 760
20.3.3 Dem Schwert einen passenden Griff verpassen 762
20.3.4 Mit dem Kopierstempel-Werkzeug der Ausrüstung die
nötige Struktur verleihen 764
21 Ein Sack voller Photoshop-Filter wird geöffnet 767
21.1 Filtereffekte einsetzen 768
21.1.1 Filter kombinieren, um realistische Effekte zu erzielen 768
21.1.2 Filter kombinieren, um künstlerische Effekte zu erzielen 777
21.1.3 Mit Filtern strukturieren 781
21.1.4 Mit Filtern schnell den Hintergrund verändern 785
21.1.5 Filter im schnellen Maskierungs-Modus verwenden 788
21.1.6 Mit Filtern Strichgrafiken erzeugen 792
21.2 Weitere Quellen 795
22 Arbeiten mit Text 797
22.1 Prinzipien von Schriftarten und Textdesigns durchschauen 798
22.1.1 Schriftarten klassifizieren und auswählen 799
22.1.2 Prinzipien des Schriftartdesigns 804
22.2 Das Text-Werkzeug in Photoshop verwenden 807
22.2.1 Eine Anzeige im Stil der siebziger Jahre erstellen 807
22.3 Weitere Quellen 821
23 Bilder für die Darstellung im Internet optimieren 823
23.1 Optimieren verkleinert Sachen, nicht wahr? Nicht unbedingt 824
23.2 Bilder für die Darstellung im Internet speichern 824
23.2.1 Bilddateiformate für die Webdarstellung 825
23.3 JPEG und GIF - ein Vergleich 826
23.3.1 Gemeinsame Elemente von JPEG und GIF in der Optimieren-Palette 828
23.3.2 Verlustbehaftete und verlustfreie Komprimierung - ein Vergleich 829
23.3.3 Die Qual der Wahl zwischen JPEG und GIF 831
23.3.4 Die GIF-Optionen in der Optimieren-Palette 837
23.3.5 Die JPEG-Optionen in der Optimieren-Palette 846
23.4 PNG: Übertragbare Netzwerkgrafik 848
23.4.1 PNG: Für die Zukunft entwickelt 848
23.4.2 PNG und die Optionen in Photoshop 850
23.5 Ein optimiertes Miniaturbild erstellen 851
23.6 Mit Droplets Vorgänge automatisieren und optimieren 855
23.6.1 Ein Droplet erstellen, das viele Bilder handhaben kann 855
23.6.2 Ein Droplet automatisieren 857
23.7 Nur einen Teil des Bildes komprimieren:
In Photoshop vor dem Komprimieren maskieren 859
23.8 Bilder slicen: ein anderer Weg zur Optimierung 863
23.8.1 Einen Clown zerschneiden 864
24 Imagemaps und Web-Galerien erstellen 871
24.1 Die Stärken von Imagemaps 872
24.1.1 Imagemaps für eine Website zurechtschnitzen 874
24.1.2 Einen Stil bearbeiten 877
24.1.3 Schaltflächentext bearbeiten 878
24.1.4 Bei Webseiten eine Hintergrundfunktion einsetzen 882
24.1.5 Ein Element-Slice zerschneiden und ersetzen 886
24.1.6 Mit mehreren URLs arbeiten 893
24.1.7 Das Namensraster optimieren 897
24.1.8 Und wieder HTML 900
24.1.9 Links in Form(en) 902
24.1.10 Das Universum mit runden Hotspots abbilden 904
24.1.11 Scriptsprache auf den HTML-Datei anwenden 907
24.2 Photoshops Web-Fotogalerie 908
24.2.1 Die Web-Fotogalerie bedienen 908
24.2.2 Text und Hintergrundfarben festlegen 911
25 Rollover und Animationen erstellen 915
25.1 Rollover und Scriptsprache verstehen 916
25.1.1 Der erste Schritt zur JavaScript-Schaltfläche 917
25.1.2 Den Zustand "MouseOver" für die Schaltfläche erstellen 921
25.1.3 Der dritte Schritt zur JavaScript-Schaltfläche 926
25.1.4 HTML-Text ist kein Tabu 932
25.2 ImageReady GIF-Animationen 935
25.2.1 Eine Aktion und eigene Kunst einsetzen 937
25.2.2 Eine Animation von Hand: Alles eine Frage der Ebenen 943
25.3 Vorschläge für weitere Animationen 947
25.3.1 Der hüpfende Ball 947
25.3.2 Der subtile Fahrstuhleffekt 948
A Die Adobe-Photoshop-6-für-Insider-Begleit-CD
(= Original US-CD) 951
A.1 Installation von Acrobat Reader 4 952
A.1.1 Macintosh 952
A.1.2 Windows 953
A.2 Inhalt der Begleit-CD 954
A.2.1 Der Ordner Glossary 954
A.2.2 Der Ordner Boutons 954
A.2.3 Der Ordner Examples 954
A.2.4 Der Ordner Software 954
A.3 Lösung von Problemen mit der Begleit-CD 956
Stichwortverzeichnis 957
Anfänger und Profis 17
1.1 Die Geschichte von Photoshop in der Version der Autoren 18
1.2 Und Photoshop reifte weiter 18
1.3 Drei letztgültige Wahrheiten über Photoshop 19
1.3.1 Photoshop-Ebenen: Glück im Unglück 20
1.3.2 Das Dokument steht im Mittelpunkt 26
1.3.3 Die beste Arbeit, die Sie in Photoshop leisten, ist jene, die später
unbemerkt bleibt 29
1.4 Schnelle Tasten, damit es in die korrekte Richtung geht 30
1.5 Wodurch zeichnet sich Photoshop aus? 32
1.5.1 Photoshop - ein großartiger Integrator! 32
1.5.2 Photoshop ist zum Werkzeug für jeden Anwender geworden 33
1.5.3 Photoshop - Viele Wege führen zum Ziel 33
1.5.4 Sie haben eine gute Investition gemacht, die mit Ihnen wachsen wird 34
1.5.5 Photoshop ist mehr als eine Anwendung - es ist eine Umgebung 34
1.6 Neue Begriffe und Merkmale in Photoshop 35
1.6.1 First Class-Dateiformate 35
1.6.2 Optionsleiste 36
1.6.3 Boolescher Auswahlmodus 37
1.6.4 Andockstelle für Paletten 37
1.6.5 Ebenensperrung 38
1.6.6 Form-Werkzeuge 39
1.6.7 Open Recent 39
1.6.8 Absatz-Palette und Zeichen-Palette 39
1.6.9 Stile-Palette 39
2 Sie bekommen nasse Füße: Ihr erstes Meisterstück 41
2.1 Grundlagen zu Photoshop: Auswahlmöglichkeiten und Ebenen 42
2.1.1 Auswahlfunktionen und Ebenen: Ein Minilehrgang 43
2.1.2 Die Datei WetFeed.psd: Ein bisschen Ebene, ein bisschen Betrug 51
2.1.3 Andere Aspekte des Eimers korrigieren 57
2.2 Photoshop-Filter und Freies Transformieren 59
2.2.1 Das Bild bekommt einen neuen Himmel 60
2.2.2 Im Modus Freies Transformieren arbeiten 64
2.3 Ebenen genauer betrachtet 68
2.3.1 Verborgene Ebenen untersuchen und Ebenen verbinden 69
2.3.2 Einen Glanz um die Sonne herum erstellen 74
2.3.3 Einen Rettungsring freilegen und anwenden 77
2.3.4 Mit Delfinen arbeiten 83
3 Das neue Farbmanagement-System von Photoshop 89
3.1 Das neue Farbmanagement-System von Photoshop
(CMS - Color Management System) 91
3.2 Begriffe rund um das Farbmanagement 92
3.2.1 Farbräume und Farbumfang 92
3.2.2 Farbkalibrierung 93
3.2.3 Arbeitsraum 93
3.2.4 Commission Internationale de l'Eclairage (CIE) 93
3.2.5 International Color Consortium (ICC) 94
3.2.6 Arbeitsfarbräume in Photoshop 6 94
3.2.7 ICC-Profile 95
3.2.8 Bitte übersetzen 96
3.2.9 Adobe Gamma 98
3.2.10 Farbbeschneidung 99
3.3 Vorbereitung zur Erstellung eines benutzerdefinierten Profils 100
3.3.1 Prüfen Sie Ihre Umgebung, Ihre Ausrüstung und sich selbst 100
3.3.2 Lesen Sie Ihr Monitorhandbuch 102
3.3.3 Installieren der neuesten Treiber für Ihre Ausrüstung 103
3.4 Ein ICC-Profil für einen Monitor erstellen 103
3.5 Die Standardeinstellungen für das Photoshop-Farbmanagement einrichten 109
3.5.1 Eine Anmerkung zu Ihrer ersten Konfrontation mit Photoshop 110
3.6 Das Dialogfeld Farbeinstellungen oder das Festlegen der Regeln 110
3.6.1 Die Dropdown-Liste Einstellung 112
3.6.2 Arbeitsfarbräume 113
3.6.3 Farbmanagement-Richtlinien 118
3.6.4 Erweiterte Farbeinstellungsoptionen 120
3.6.5 Konvertierungsoptionen: Welche Engine soll verwendet werden? 120
3.6.6 Konvertierungs-Prioritäten 121
3.6.7 Tiefenkompensierung verwenden 124
3.6.8 Dither verwenden (Bilder mit 8-Bit/Kanal) 124
3.6.9 Erweiterte Einstellungen 125
3.7 Die Wahl zwischen der Zuweisung eines Profils und der
Konvertierung in ein Profil 125
3.7.1 Zugewiesene Profile 126
3.7.2 Mit Profilen den Farbmodus eines Bildes ändern 128
3.8 Die Theorie in die Praxis umsetzen 128
3.9 Farb-Proofing oder auf dem Bildschirm sehen, wie ein Bild
gedruckt aussieht 136
3.10 Weitere Quellen 140
4 Optimierung des Arbeitsraumes:
Die Voreinstellungen von Photoshop 143
4.1 Lokalisieren des Dialogfeldes Voreinstellungen 145
4.2 Einrichten der allgemeinen Voreinstellungen 145
4.2.1 Farbauswahl 146
4.2.2 Auswählen einer Methode für die Interpolation 147
4.2.3 Zuordnen der Wiederholen-Taste 149
4.2.4 Einrichten eines Wertes für den Protokoll-Status 149
4.2.5 Wie soll die Zwischenablage exportiert werden? 150
4.2.6 Die Länge von PANTONE-Namen festlegen 151
4.2.7 Werkzeug-Tipps anzeigen 151
4.2.8 Tastatur-Zoom zur Änderung der Fenstergröße 151
4.2.9 Offene Dokumente automatisch aktualisieren 152
4.2.10 Sollen asiatische Textoptionen eingeblendet werden? 153
4.2.11 Vorgang mit Signalton abschließen 153
4.2.12 Dynamische Farbregler aktivieren 154
4.2.13 Palettenpositionen speichern 154
4.2.14 Schriftnamen in Englisch anzeigen 154
4.2.15 Umschalttaste für Wechsel zu anderem Werkzeug verwenden 155
4.2.16 Die Schaltfläche Alle Warnungen zurückstellen: Der Weg zurück 155
4.2.17 Die Schaltfläche Alle Werkzeuge zurücksetzen: Vorsicht, Anwenderlein! 156
4.3 Einrichten Ihrer Voreinstellungen für den Bereich Dateien speichern 156
4.3.1 Voreinstellungen für die Dateiablage unter Windows 157
4.3.2 Voreinstellungen für die Dateiablage auf einem Macintosh 159
4.4 Die Anzeige von Dokumenten und Zeigern festlegen 161
4.4.1 Einrichten der Anzeige 161
4.4.2 Auswählen Ihrer Mal-Werkzeuge 162
4.4.3 Welche anderen Zeiger wollen Sie verwenden? 162
4.5 Transparenz- und Farbumfangeinstellungen auf dem Prüfstand 163
4.6 Welche Lineale und Maßeinheiten wollen Sie verwenden? 166
4.7 Die Maßeinheiten und Farben von Hilfslinien und Rastern festlegen 168
4.8 Zusatzmodule, Virtueller Speicher, Arbeitsspeicher und Bildcache 172
4.8.1 Die Bedeutung von Arbeitsvolumes 172
4.8.2 Festlegen des Verzeichnisses für Zusatzmodule 172
4.8.3 Systemressourcen an Photoshop verteilen 172
4.9 Die Leistung Ihres Computers analysieren 177
4.9.1 All diese Dinge sind wichtig! 177
5 Eine Einführung in Bildformate, Bildmodi und Farbräume 179
5.1 Farbfähigkeit 180
5.1.1 Es war einmal ... Ein Bit pro Pixel 181
5.1.2 Zwei Beispiele für Bitmap-Kunst 181
5.1.3 Auflösung 184
5.1.4 Anti-Aliasing 185
5.2 Ein Stückchen höher auf der Leiter der Farbfähigkeit 187
5.2.1 Bilder mit indizierten Farben und Farbkanälen 187
5.2.2 Farbtiefe unter der Lupe 189
5.2.3 Graustufen: Manchmal ein Modus, manchmal indizierte Farben 190
5.2.4 LAB, Duplex und CMYK 192
5.2.5 Von der Farbtiefe zum Farbraum 193
5.2.6 CMYK 194
5.2.7 LAB-Farbe 194
5.2.8 Mehrkanalmodus 195
5.2.9 Alles über das Dithering (siehe Kapitel 23) 195
5.3 Welche Dateiformate empfehlen die Autoren? 196
5.3.1 Es gibt TIFF - und es gibt TIFF 196
5.4 Eine Referenz der Photoshop-Dateiformate 200
5.4.1 Photoshop 2.0 200
5.4.2 BMP 201
5.4.3 PCX 201
5.4.4 Photoshop EPS 201
5.4.5 EPS-Vorschau und Verschlüsselung (für Photoshop EPS,
DCS 1.0 und DCS 2.0) 204
6 Beschaffung von Photoshop-Bildern 207
6.1 Arbeiten Mit Kodak Foto-CDs 209
6.1.1 Das Kodak Foto-CD-Format 210
6.1.2 Den Gamma-Wert eines PCD-Bildes verändern 213
6.2 Verwenden eines Scanners zum Beschaffen von Bildern 216
6.2.1 Dia-Scannen 218
6.2.2 Den Flachbett-Scanner untersuchen 220
6.2.3 Einscannen von dreidimensionalen Objekten 227
6.3 Die digitale Kamera 250
6.3.1 Der Vorgang hinter der digitalen Fotografie 251
6.3.2 Die Auswahl einer digitalen Kamera 253
7 Die Ausgabe Ihrer Photoshop-Arbeiten 257
7.1 Interpolation bedeutet Interpretation 258
7.1.1 Bikubische Interpolation 259
7.1.2 Bilineare Interpolation 261
7.1.3 Pixel-Wiederholung (Nächster Nachbar) 262
7.2 Von Volltönen zu Halbtönen 262
7.2.1 Was ist der Unterschied zwischen einem Vollton und einem Halbton? 262
7.2.2 Die digitale Halbtonzelle 264
7.3 PostScript und Bildauflösung 265
7.3.1 PostScript als Halbton-Punktformer 265
7.3.2 Die Bildauflösung ist ein Bruchwert 267
7.3.3 Die richtige Größe einscannen 268
7.3.4 Das Ein-/Ausgabediagramm 270
7.3.5 Eine Reihe von Matheaufgaben für das Drucken 271
7.3.6 Linien pro Inch versus Schwarzschattierungen 273
7.3.7 PCL-Drucken und Fehlerdiffusion 274
7.3.8 Mezzotints 275
7.4 Druckoptionen in Photoshop 277
7.4.1 Der Befehl Bildgröße 277
7.5 Filmrecording 281
7.5.1 Schritte für das Filmrecording 281
8 Produktivitäts steigerung: Automa tisierung und weitere außergewöhnliche Werkzeuge 287
8.1 Aktionen 289
8.1.1 Anzeige der Aktionen-Palette 290
8.1.2 Auswählen von Aktionen 294
8.1.3 Das Menü der Aktionen-Palette 294
8.1.4 Erstellen von Aktionen 298
8.1.5 Eine Pause machen 304
8.1.6 Erstellen der Aktion für den eleganten Text - Fortsetzung 305
8.1.7 Teile einer Aktion ausführen und Aktionsbefehle rückgängig machen 308
8.1.8 Aktionen bearbeiten 309
8.1.9 Verwalten von Aktionen 310
8.2 Droplets 312
8.2.1 Erstellen einer Aktion, die zu einem Droplet wird 312
8.2.2 Mit Droplets arbeiten 316
8.2.3 Droplet-Kompatibilität 320
8.3 Der Photoshop-Befehl Stapelverarbeitung 320
8.4 Externe Automatisierung von Photoshop 322
8.5 Entdecken weiterer Automatisierungsfunktionen 323
8.5.1 Kontaktabzüge 323
8.5.2 Die Funktion Bildpaket 326
8.6 Noch ein außerordentliches Werkzeug: Der Vorgaben-Manager 328
8.6.1 Zugriff auf den Vorgaben-Manager 328
8.7 Weitere Quellen 329
9 Erstellen einer Auswahl in Photoshop:
Endlos viele Möglichkeiten 331
9.1 Werkzeuge zum Auswählen 332
9.1.1 Die Auswahl-Werkzeuge 332
9.1.2 Die Lasso-Werkzeuge 334
9.1.3 Das Freistellungs-Werkzeug 335
9.1.4 Das Zauberstab-Werkzeug 336
9.2 Erweitern der Möglichkeiten 336
9.2.1 Basisauswahlmethoden kombinieren, um ein Bild zu definieren 338
9.2.2 Kanäle zur Erstellung von Auswahlen verwenden 352
9.2.3 Auswahlmöglichkeiten mit dem Zauberstab 359
9.2.4 Der letzte Schliff 362
9.3 Eine Auswahl per Freistellung und Maske 365
9.4 Und noch mehr Möglichkeiten 370
9.5 Weitere Quellen 371
10 Bilder Ebene für Ebene aufbauen 373
10.1 Grundlagen zu Ebenen 375
10.1.1 Der Aufbau von Ebenen 375
10.1.2 Muster in Ebenen einfügen 381
10.2 Noch mehr Ebenenfunktionen 386
10.2.1 Die Vorzüge von Ebenen-Masken 386
10.2.2 Verbinden von Ebenen 392
10.2.3 Effekte innerhalb von Ebenen erstellen 400
10.2.4 Text in Ebenen einfügen 408
11 Malen mit dem Zeichenstift und den
Pfadauswahl-Werkzeugen 411
11.1 Die Punktregel für das Zeichenstift-Werkzeug 414
11.1.1 Der Eck-Ankerpunkt 415
11.1.2 Kurven mit dem weichen Ankerpunkt erstellen 417
11.1.3 Mit dem scharfen Ankerpunkt arbeiten - Der Punkt mit zwei
unabhängigen Griffen 419
11.2 Pfadauswahl-Werkzeuge 423
11.3 Pfade verwenden, um ein Bild zu malen 424
11.3.1 Mischen von Bildern mit einem Pfad 428
11.3.2 Pfade in anderen Programmen verwenden 433
11.3.3 Mit dem Zeichenstift-Werkzeug skizzieren 434
11.3.4 Pfadauswahl-Techniken im Detail 442
11.3.5 Pfade auswählen, die transparente Bereiche ausschließen 451
11.3.6 Pfadauswahl-Techniken ausbauen 461
12 Formen: Irgendwo zwischen Pfad und Auswahl 471
12.1 Form-Werkzeuge auf dem Prüfstand 472
12.1.1 Das Aussehen einer Rechteck-Form verfeinern 473
12.1.2 Das Abgerundetes-Rechteck-Werkzeug auf dem Untersuchungstisch 476
12.1.3 Gestatten: Das Form-Werkzeug Ellipse 479
12.1.4 Das Polygon-Werkzeug auf dem Prüfstand 480
12.1.5 Das Linienzeichner-Werkzeug unter die Lupe genommen 481
12.1.6 Das Eigene-Form-Werkzeug im Rampenlicht 483
12.1.7 Arbeitspfade aus Formen erstellen 484
12.1.8 Kreatives Arbeiten mit Formüberschneidungen 487
12.2 Formen einer anderen Person verwenden 490
12.2.1 Eigene Palette und neue Modi für Formen laden 490
12.2.2 In PDF-Format exportieren: Locker zu Bitmaps, genau zu Vektoren 495
12.2.3 Die Funktion Kombinieren verwenden 499
12.3 Eigene voreingestellte Formen erzeugen 501
13 Spezialeffekte mit Texten 507
13.1 Text-Modi auf dem Prüfstand 508
13.2 Texteffekte 509
13.2.1 Metallictext-Effekt 509
13.2.2 Bild und Text gruppieren 520
13.2.3 Text auf einem Pfad 524
13.2.4 Text ablegen 531
13.2.5 Text einen Umrandungseffekt hinzufügen 533
13.2.6 Gekrümmter Text 538
14 Farbkorrektur und Belichtung:
Grundlagen der Bildverbesserung 545
14.1 Ziel der Farbkorrektur 546
14.2 Photoshop Farbkorrektur-Befehle: Ein Reiseführer 548
14.2.1 Variationen 548
14.2.2 Mit dem Befehl Farbbalance arbeiten 553
14.2.3 Bilder mit der Tonwertkorrektur einstellen 560
14.2.4 Umgang mit Gradationskurven 570
15 Alte Fotos - Erbstücke restaurieren 579
15.1 Eigenarten alter Fotos 580
15.1.1 Ein verkrümmtes, verzogenes Foto digitalisieren 580
15.1.2 Ein zerknittertes Foto einscannen 581
15.1.3 Ein Schwarzweißfoto in Farbe scannen 581
15.2 Die Charakteristika Ihrer Ausgabe erkennen 581
15.2.1 Entspricht die Auflösung der Ausgabe? 582
15.2.2 Passt die Farbe? 582
15.2.3 Wie werden die Details reproduziert? 583
15.3 Ein beschädigtes Foto restaurieren 583
15.3.1 Der erste Schritt: Inspektion 584
15.3.2 Alles Wichtige freistellen 586
15.3.3 Farben im Erbstück korrigieren 589
15.3.4 Flecken mit dem Pinsel entfernen 594
15.3.5 Mit dem Kopierstempel-Werkzeug Pixel klonen 598
16 Fehler in Bildern auffinden (und beheben) 609
16.1 Die Fehler in der Komposition bewerten und korrigieren 610
16.1.1 Das Bild freistellen und drehen 612
16.1.2 Zwei Fotos mithilfe von Ebenen zusammensetzen 615
16.1.3 Digitales Holz wachsen lassen 620
16.1.4 Mit dem Kopierstempel retuschieren 624
16.1.5 Mit Ebenen ablenkende Bereiche abdecken 628
16.1.6 Den letzten Schliff geben 632
17 Kopierstempel-Werkzeug, Bildauswahl und Verzerrung 637
17.1 Kopierstempel in Meisterhand 638
17.1.1 Größe der Werkzeugspitze auswählen 639
17.1.2 Kantenschärfe des Pinsels festlegen 639
17.1.3 Aufnahmepunkt wählen 640
17.2 Das Musterstempel-Werkzeug 649
17.3 Ein Vordergrundobjekt extrahieren 658
17.4 Der Befehl Verflüssigen 664
18 Das Unmögliche möglich machen:
Surrealismus mit Photoshop 671
18.1 Ein surrealistisches Konzept entwickeln 672
18.1.1 Ebenen einfügen und transformieren 672
18.1.2 Zwei Bildbereiche auf der gleichen Ebene voneinander trennen 676
18.1.3 Gradationskurven und Ebenen-Füllmethoden verwenden 680
18.1.4 Ebenen hinzufügen und ausrichten 683
18.1.5 Ein Schatten ist ein Schatten ist (k)ein Schatten 687
18.1.6 Gradationskurven und Ebenen-Füllmethoden (noch einmal) verwenden 691
18.1.7 Text hinzufügen und bearbeiten 696
18.2 Weitere Quellen 701
19 Photoshop und ein Scanner - und der Tag ist gerettet 703
19.1 Den Scanner mit Photoshop verbinden 704
19.1.1 Die TWAIN-Schnittstelle und die Scanleitung 704
19.1.2 Software- und Hardware-Voraussetzungen 705
19.1.3 Wie macht Photoshop die TWAIN-Quelle ausfindig? 706
19.2 Den Artikel für die Zeitschrift zusammenstellen 706
19.2.1 Allgemeine Richtlinien zur Eingabe und Ausgabe 707
19.2.2 Immer vom Layout ausgehen. Immer nachmessen 708
19.2.3 Weitere Überlegungen im Vorfeld 709
19.2.4 Die Arbeitsfläche und die Elektronik des Scanners schützen 710
19.2.5 Erst scannen, dann bearbeiten 712
19.2.6 Lebensmittel zum Filtern vorbereiten 716
19.2.7 Die Tomate entrahmen 720
19.2.8 Mehrere Filter anwenden 721
19.2.9 Schlagschatten zu den Bildern der Pizza-Zutaten hinzufügen 723
19.2.10 Freistellungsmarkierungen und eine Vorlage verwenden 726
19.2.11 Ein fertiges Design mit niedriger Auflösung erstellen 729
19.2.12 Den Artikel auf die Seite setzen 731
19.2.13 Das Layout abschließen 735
19.3 Sonderangebot für Streber 739
20 3D-Grafiken mit Fotos vermischen 743
20.1 Modellierung leicht gemacht 744
20.2 Den Helden im Vordergrund isolieren: Gestatten, Lars Wuhdqax 746
20.2.1 Den Helden vom Hintergrund maskieren 746
20.2.2 Tipps, wie Sie den Helden im Bild isolieren 747
20.2.3 Raum für weitere Elemente schaffen 750
20.3 Licht aus, Spot an 755
20.3.1 Der Komposition einen Roboter hinzufügen 756
20.3.2 Lars' Laserlicht erstellen 760
20.3.3 Dem Schwert einen passenden Griff verpassen 762
20.3.4 Mit dem Kopierstempel-Werkzeug der Ausrüstung die
nötige Struktur verleihen 764
21 Ein Sack voller Photoshop-Filter wird geöffnet 767
21.1 Filtereffekte einsetzen 768
21.1.1 Filter kombinieren, um realistische Effekte zu erzielen 768
21.1.2 Filter kombinieren, um künstlerische Effekte zu erzielen 777
21.1.3 Mit Filtern strukturieren 781
21.1.4 Mit Filtern schnell den Hintergrund verändern 785
21.1.5 Filter im schnellen Maskierungs-Modus verwenden 788
21.1.6 Mit Filtern Strichgrafiken erzeugen 792
21.2 Weitere Quellen 795
22 Arbeiten mit Text 797
22.1 Prinzipien von Schriftarten und Textdesigns durchschauen 798
22.1.1 Schriftarten klassifizieren und auswählen 799
22.1.2 Prinzipien des Schriftartdesigns 804
22.2 Das Text-Werkzeug in Photoshop verwenden 807
22.2.1 Eine Anzeige im Stil der siebziger Jahre erstellen 807
22.3 Weitere Quellen 821
23 Bilder für die Darstellung im Internet optimieren 823
23.1 Optimieren verkleinert Sachen, nicht wahr? Nicht unbedingt 824
23.2 Bilder für die Darstellung im Internet speichern 824
23.2.1 Bilddateiformate für die Webdarstellung 825
23.3 JPEG und GIF - ein Vergleich 826
23.3.1 Gemeinsame Elemente von JPEG und GIF in der Optimieren-Palette 828
23.3.2 Verlustbehaftete und verlustfreie Komprimierung - ein Vergleich 829
23.3.3 Die Qual der Wahl zwischen JPEG und GIF 831
23.3.4 Die GIF-Optionen in der Optimieren-Palette 837
23.3.5 Die JPEG-Optionen in der Optimieren-Palette 846
23.4 PNG: Übertragbare Netzwerkgrafik 848
23.4.1 PNG: Für die Zukunft entwickelt 848
23.4.2 PNG und die Optionen in Photoshop 850
23.5 Ein optimiertes Miniaturbild erstellen 851
23.6 Mit Droplets Vorgänge automatisieren und optimieren 855
23.6.1 Ein Droplet erstellen, das viele Bilder handhaben kann 855
23.6.2 Ein Droplet automatisieren 857
23.7 Nur einen Teil des Bildes komprimieren:
In Photoshop vor dem Komprimieren maskieren 859
23.8 Bilder slicen: ein anderer Weg zur Optimierung 863
23.8.1 Einen Clown zerschneiden 864
24 Imagemaps und Web-Galerien erstellen 871
24.1 Die Stärken von Imagemaps 872
24.1.1 Imagemaps für eine Website zurechtschnitzen 874
24.1.2 Einen Stil bearbeiten 877
24.1.3 Schaltflächentext bearbeiten 878
24.1.4 Bei Webseiten eine Hintergrundfunktion einsetzen 882
24.1.5 Ein Element-Slice zerschneiden und ersetzen 886
24.1.6 Mit mehreren URLs arbeiten 893
24.1.7 Das Namensraster optimieren 897
24.1.8 Und wieder HTML 900
24.1.9 Links in Form(en) 902
24.1.10 Das Universum mit runden Hotspots abbilden 904
24.1.11 Scriptsprache auf den HTML-Datei anwenden 907
24.2 Photoshops Web-Fotogalerie 908
24.2.1 Die Web-Fotogalerie bedienen 908
24.2.2 Text und Hintergrundfarben festlegen 911
25 Rollover und Animationen erstellen 915
25.1 Rollover und Scriptsprache verstehen 916
25.1.1 Der erste Schritt zur JavaScript-Schaltfläche 917
25.1.2 Den Zustand "MouseOver" für die Schaltfläche erstellen 921
25.1.3 Der dritte Schritt zur JavaScript-Schaltfläche 926
25.1.4 HTML-Text ist kein Tabu 932
25.2 ImageReady GIF-Animationen 935
25.2.1 Eine Aktion und eigene Kunst einsetzen 937
25.2.2 Eine Animation von Hand: Alles eine Frage der Ebenen 943
25.3 Vorschläge für weitere Animationen 947
25.3.1 Der hüpfende Ball 947
25.3.2 Der subtile Fahrstuhleffekt 948
A Die Adobe-Photoshop-6-für-Insider-Begleit-CD
(= Original US-CD) 951
A.1 Installation von Acrobat Reader 4 952
A.1.1 Macintosh 952
A.1.2 Windows 953
A.2 Inhalt der Begleit-CD 954
A.2.1 Der Ordner Glossary 954
A.2.2 Der Ordner Boutons 954
A.2.3 Der Ordner Examples 954
A.2.4 Der Ordner Software 954
A.3 Lösung von Problemen mit der Begleit-CD 956
Stichwortverzeichnis 957
1 Photoshop 6: Ein neues Bildearbeitungs abenteuer für
Anfänger und Profis 17
1.1 Die Geschichte von Photoshop in der Version der Autoren 18
1.2 Und Photoshop reifte weiter 18
1.3 Drei letztgültige Wahrheiten über Photoshop 19
1.3.1 Photoshop-Ebenen: Glück im Unglück 20
1.3.2 Das Dokument steht im Mittelpunkt 26
1.3.3 Die beste Arbeit, die Sie in Photoshop leisten, ist jene, die später
unbemerkt bleibt 29
1.4 Schnelle Tasten, damit es in die korrekte Richtung geht 30
1.5 Wodurch zeichnet sich Photoshop aus? 32
1.5.1 Photoshop - ein großartiger Integrator! 32
1.5.2 Photoshop ist zum Werkzeug für jeden Anwender geworden 33
1.5.3 Photoshop - Viele Wege führen zum Ziel 33
1.5.4 Sie haben eine gute Investition gemacht, die mit Ihnen wachsen wird 34
1.5.5 Photoshop ist mehr als eine Anwendung - es ist eine Umgebung 34
1.6 Neue Begriffe und Merkmale in Photoshop 35
1.6.1 First Class-Dateiformate 35
1.6.2 Optionsleiste 36
1.6.3 Boolescher Auswahlmodus 37
1.6.4 Andockstelle für Paletten 37
1.6.5 Ebenensperrung 38
1.6.6 Form-Werkzeuge 39
1.6.7 Open Recent 39
1.6.8 Absatz-Palette und Zeichen-Palette 39
1.6.9 Stile-Palette 39
2 Sie bekommen nasse Füße: Ihr erstes Meisterstück 41
2.1 Grundlagen zu Photoshop: Auswahlmöglichkeiten und Ebenen 42
2.1.1 Auswahlfunktionen und Ebenen: Ein Minilehrgang 43
2.1.2 Die Datei WetFeed.psd: Ein bisschen Ebene, ein bisschen Betrug 51
2.1.3 Andere Aspekte des Eimers korrigieren 57
2.2 Photoshop-Filter und Freies Transformieren 59
2.2.1 Das Bild bekommt einen neuen Himmel 60
2.2.2 Im Modus Freies Transformieren arbeiten 64
2.3 Ebenen genauer betrachtet 68
2.3.1 Verborgene Ebenen untersuchen und Ebenen verbinden 69
2.3.2 Einen Glanz um die Sonne herum erstellen 74
2.3.3 Einen Rettungsring freilegen und anwenden 77
2.3.4 Mit Delfinen arbeiten 83
3 Das neue Farbmanagement-System von Photoshop 89
3.1 Das neue Farbmanagement-System von Photoshop
(CMS - Color Management System) 91
3.2 Begriffe rund um das Farbmanagement 92
3.2.1 Farbräume und Farbumfang 92
3.2.2 Farbkalibrierung 93
3.2.3 Arbeitsraum 93
3.2.4 Commission Internationale de l'Eclairage (CIE) 93
3.2.5 International Color Consortium (ICC) 94
3.2.6 Arbeitsfarbräume in Photoshop 6 94
3.2.7 ICC-Profile 95
3.2.8 Bitte übersetzen 96
3.2.9 Adobe Gamma 98
3.2.10 Farbbeschneidung 99
3.3 Vorbereitung zur Erstellung eines benutzerdefinierten Profils 100
3.3.1 Prüfen Sie Ihre Umgebung, Ihre Ausrüstung und sich selbst 100
3.3.2 Lesen Sie Ihr Monitorhandbuch 102
3.3.3 Installieren der neuesten Treiber für Ihre Ausrüstung 103
3.4 Ein ICC-Profil für einen Monitor erstellen 103
3.5 Die Standardeinstellungen für das Photoshop-Farbmanagement einrichten 109
3.5.1 Eine Anmerkung zu Ihrer ersten Konfrontation mit Photoshop 110
3.6 Das Dialogfeld Farbeinstellungen oder das Festlegen der Regeln 110
3.6.1 Die Dropdown-Liste Einstellung 112
3.6.2 Arbeitsfarbräume 113
3.6.3 Farbmanagement-Richtlinien 118
3.6.4 Erweiterte Farbeinstellungsoptionen 120
3.6.5 Konvertierungsoptionen: Welche Engine soll verwendet werden? 120
3.6.6 Konvertierungs-Prioritäten 121
3.6.7 Tiefenkompensierung verwenden 124
3.6.8 Dither verwenden (Bilder mit 8-Bit/Kanal) 124
3.6.9 Erweiterte Einstellungen 125
3.7 Die Wahl zwischen der Zuweisung eines Profils und der
Konvertierung in ein Profil 125
3.7.1 Zugewiesene Profile 126
3.7.2 Mit Profilen den Farbmodus eines Bildes ändern 128
3.8 Die Theorie in die Praxis umsetzen 128
3.9 Farb-Proofing oder auf dem Bildschirm sehen, wie ein Bild
gedruckt aussieht 136
3.10 Weitere Quellen 140
4 Optimierung des Arbeitsraumes:
Die Voreinstellungen von Photoshop 143
4.1 Lokalisieren des Dialogfeldes Voreinstellungen 145
4.2 Einrichten der allgemeinen Voreinstellungen 145
4.2.1 Farbauswahl 146
4.2.2 Auswählen einer Methode für die Interpolation 147
4.2.3 Zuordnen der Wiederholen-Taste 149
4.2.4 Einrichten eines Wertes für den Protokoll-Status 149
4.2.5 Wie soll die Zwischenablage exportiert werden? 150
4.2.6 Die Länge von PANTONE-Namen festlegen 151
4.2.7 Werkzeug-Tipps anzeigen 151
4.2.8 Tastatur-Zoom zur Änderung der Fenstergröße 151
4.2.9 Offene Dokumente automatisch aktualisieren 152
4.2.10 Sollen asiatische Textoptionen eingeblendet werden? 153
4.2.11 Vorgang mit Signalton abschließen 153
4.2.12 Dynamische Farbregler aktivieren 154
4.2.13 Palettenpositionen speichern 154
4.2.14 Schriftnamen in Englisch anzeigen 154
4.2.15 Umschalttaste für Wechsel zu anderem Werkzeug verwenden 155
4.2.16 Die Schaltfläche Alle Warnungen zurückstellen: Der Weg zurück 155
4.2.17 Die Schaltfläche Alle Werkzeuge zurücksetzen: Vorsicht, Anwenderlein! 156
4.3 Einrichten Ihrer Voreinstellungen für den Bereich Dateien speichern 156
4.3.1 Voreinstellungen für die Dateiablage unter Windows 157
4.3.2 Voreinstellungen für die Dateiablage auf einem Macintosh 159
4.4 Die Anzeige von Dokumenten und Zeigern festlegen 161
4.4.1 Einrichten der Anzeige 161
4.4.2 Auswählen Ihrer Mal-Werkzeuge 162
4.4.3 Welche anderen Zeiger wollen Sie verwenden? 162
4.5 Transparenz- und Farbumfangeinstellungen auf dem Prüfstand 163
4.6 Welche Lineale und Maßeinheiten wollen Sie verwenden? 166
4.7 Die Maßeinheiten und Farben von Hilfslinien und Rastern festlegen 168
4.8 Zusatzmodule, Virtueller Speicher, Arbeitsspeicher und Bildcache 172
4.8.1 Die Bedeutung von Arbeitsvolumes 172
4.8.2 Festlegen des Verzeichnisses für Zusatzmodule 172
4.8.3 Systemressourcen an Photoshop verteilen 172
4.9 Die Leistung Ihres Computers analysieren 177
4.9.1 All diese Dinge sind wichtig! 177
5 Eine Einführung in Bildformate, Bildmodi und Farbräume 179
5.1 Farbfähigkeit 180
5.1.1 Es war einmal ... Ein Bit pro Pixel 181
5.1.2 Zwei Beispiele für Bitmap-Kunst 181
5.1.3 Auflösung 184
5.1.4 Anti-Aliasing 185
5.2 Ein Stückchen höher auf der Leiter der Farbfähigkeit 187
5.2.1 Bilder mit indizierten Farben und Farbkanälen 187
5.2.2 Farbtiefe unter der Lupe 189
5.2.3 Graustufen: Manchmal ein Modus, manchmal indizierte Farben 190
5.2.4 LAB, Duplex und CMYK 192
5.2.5 Von der Farbtiefe zum Farbraum 193
5.2.6 CMYK 194
5.2.7 LAB-Farbe 194
5.2.8 Mehrkanalmodus 195
5.2.9 Alles über das Dithering (siehe Kapitel 23) 195
5.3 Welche Dateiformate empfehlen die Autoren? 196
5.3.1 Es gibt TIFF - und es gibt TIFF 196
5.4 Eine Referenz der Photoshop-Dateiformate 200
5.4.1 Photoshop 2.0 200
5.4.2 BMP 201
5.4.3 PCX 201
5.4.4 Photoshop EPS 201
5.4.5 EPS-Vorschau und Verschlüsselung (für Photoshop EPS,
DCS 1.0 und DCS 2.0) 204
6 Beschaffung von Photoshop-Bildern 207
6.1 Arbeiten Mit Kodak Foto-CDs 209
6.1.1 Das Kodak Foto-CD-Format 210
6.1.2 Den Gamma-Wert eines PCD-Bildes verändern 213
6.2 Verwenden eines Scanners zum Beschaffen von Bildern 216
6.2.1 Dia-Scannen 218
6.2.2 Den Flachbett-Scanner untersuchen 220
6.2.3 Einscannen von dreidimensionalen Objekten 227
6.3 Die digitale Kamera 250
6.3.1 Der Vorgang hinter der digitalen Fotografie 251
6.3.2 Die Auswahl einer digitalen Kamera 253
7 Die Ausgabe Ihrer Photoshop-Arbeiten 257
7.1 Interpolation bedeutet Interpretation 258
7.1.1 Bikubische Interpolation 259
7.1.2 Bilineare Interpolation 261
7.1.3 Pixel-Wiederholung (Nächster Nachbar) 262
7.2 Von Volltönen zu Halbtönen 262
7.2.1 Was ist der Unterschied zwischen einem Vollton und einem Halbton? 262
7.2.2 Die digitale Halbtonzelle 264
7.3 PostScript und Bildauflösung 265
7.3.1 PostScript als Halbton-Punktformer 265
7.3.2 Die Bildauflösung ist ein Bruchwert 267
7.3.3 Die richtige Größe einscannen 268
7.3.4 Das Ein-/Ausgabediagramm 270
7.3.5 Eine Reihe von Matheaufgaben für das Drucken 271
7.3.6 Linien pro Inch versus Schwarzschattierungen 273
7.3.7 PCL-Drucken und Fehlerdiffusion 274
7.3.8 Mezzotints 275
7.4 Druckoptionen in Photoshop 277
7.4.1 Der Befehl Bildgröße 277
7.5 Filmrecording 281
7.5.1 Schritte für das Filmrecording 281
8 Produktivitäts steigerung: Automa tisierung und weitere außergewöhnliche Werkzeuge 287
8.1 Aktionen 289
8.1.1 Anzeige der Aktionen-Palette 290
8.1.2 Auswählen von Aktionen 294
8.1.3 Das Menü der Aktionen-Palette 294
8.1.4 Erstellen von Aktionen 298
8.1.5 Eine Pause machen 304
8.1.6 Erstellen der Aktion für den eleganten Text - Fortsetzung 305
8.1.7 Teile einer Aktion ausführen und Aktionsbefehle rückgängig machen 308
8.1.8 Aktionen bearbeiten 309
8.1.9 Verwalten von Aktionen 310
8.2 Droplets 312
8.2.1 Erstellen einer Aktion, die zu einem Droplet wird 312
8.2.2 Mit Droplets arbeiten 316
8.2.3 Droplet-Kompatibilität 320
8.3 Der Photoshop-Befehl Stapelverarbeitung 320
8.4 Externe Automatisierung von Photoshop 322
8.5 Entdecken weiterer Automatisierungsfunktionen 323
8.5.1 Kontaktabzüge 323
8.5.2 Die Funktion Bildpaket 326
8.6 Noch ein außerordentliches Werkzeug: Der Vorgaben-Manager 328
8.6.1 Zugriff auf den Vorgaben-Manager 328
8.7 Weitere Quellen 329
9 Erstellen einer Auswahl in Photoshop:
Endlos viele Möglichkeiten 331
9.1 Werkzeuge zum Auswählen 332
9.1.1 Die Auswahl-Werkzeuge 332
9.1.2 Die Lasso-Werkzeuge 334
9.1.3 Das Freistellungs-Werkzeug 335
9.1.4 Das Zauberstab-Werkzeug 336
9.2 Erweitern der Möglichkeiten 336
9.2.1 Basisauswahlmethoden kombinieren, um ein Bild zu definieren 338
9.2.2 Kanäle zur Erstellung von Auswahlen verwenden 352
9.2.3 Auswahlmöglichkeiten mit dem Zauberstab 359
9.2.4 Der letzte Schliff 362
9.3 Eine Auswahl per Freistellung und Maske 365
9.4 Und noch mehr Möglichkeiten 370
9.5 Weitere Quellen 371
10 Bilder Ebene für Ebene aufbauen 373
10.1 Grundlagen zu Ebenen 375
10.1.1 Der Aufbau von Ebenen 375
10.1.2 Muster in Ebenen einfügen 381
10.2 Noch mehr Ebenenfunktionen 386
10.2.1 Die Vorzüge von Ebenen-Masken 386
10.2.2 Verbinden von Ebenen 392
10.2.3 Effekte innerhalb von Ebenen erstellen 400
10.2.4 Text in Ebenen einfügen 408
11 Malen mit dem Zeichenstift und den
Pfadauswahl-Werkzeugen 411
11.1 Die Punktregel für das Zeichenstift-Werkzeug 414
11.1.1 Der Eck-Ankerpunkt 415
11.1.2 Kurven mit dem weichen Ankerpunkt erstellen 417
11.1.3 Mit dem scharfen Ankerpunkt arbeiten - Der Punkt mit zwei
unabhängigen Griffen 419
11.2 Pfadauswahl-Werkzeuge 423
11.3 Pfade verwenden, um ein Bild zu malen 424
11.3.1 Mischen von Bildern mit einem Pfad 428
11.3.2 Pfade in anderen Programmen verwenden 433
11.3.3 Mit dem Zeichenstift-Werkzeug skizzieren 434
11.3.4 Pfadauswahl-Techniken im Detail 442
11.3.5 Pfade auswählen, die transparente Bereiche ausschließen 451
11.3.6 Pfadauswahl-Techniken ausbauen 461
12 Formen: Irgendwo zwischen Pfad und Auswahl 471
12.1 Form-Werkzeuge auf dem Prüfstand 472
12.1.1 Das Aussehen einer Rechteck-Form verfeinern 473
12.1.2 Das Abgerundetes-Rechteck-Werkzeug auf dem Untersuchungstisch 476
12.1.3 Gestatten: Das Form-Werkzeug Ellipse 479
12.1.4 Das Polygon-Werkzeug auf dem Prüfstand 480
12.1.5 Das Linienzeichner-Werkzeug unter die Lupe genommen 481
12.1.6 Das Eigene-Form-Werkzeug im Rampenlicht 483
12.1.7 Arbeitspfade aus Formen erstellen 484
12.1.8 Kreatives Arbeiten mit Formüberschneidungen 487
12.2 Formen einer anderen Person verwenden 490
12.2.1 Eigene Palette und neue Modi für Formen laden 490
12.2.2 In PDF-Format exportieren: Locker zu Bitmaps, genau zu Vektoren 495
12.2.3 Die Funktion Kombinieren verwenden 499
12.3 Eigene voreingestellte Formen erzeugen 501
13 Spezialeffekte mit Texten 507
13.1 Text-Modi auf dem Prüfstand 508
13.2 Texteffekte 509
13.2.1 Metallictext-Effekt 509
13.2.2 Bild und Text gruppieren 520
13.2.3 Text auf einem Pfad 524
13.2.4 Text ablegen 531
13.2.5 Text einen Umrandungseffekt hinzufügen 533
13.2.6 Gekrümmter Text 538
14 Farbkorrektur und Belichtung:
Grundlagen der Bildverbesserung 545
14.1 Ziel der Farbkorrektur 546
14.2 Photoshop Farbkorrektur-Befehle: Ein Reiseführer 548
14.2.1 Variationen 548
14.2.2 Mit dem Befehl Farbbalance arbeiten 553
14.2.3 Bilder mit der Tonwertkorrektur einstellen 560
14.2.4 Umgang mit Gradationskurven 570
15 Alte Fotos - Erbstücke restaurieren 579
15.1 Eigenarten alter Fotos 580
15.1.1 Ein verkrümmtes, verzogenes Foto digitalisieren 580
15.1.2 Ein zerknittertes Foto einscannen 581
15.1.3 Ein Schwarzweißfoto in Farbe scannen 581
15.2 Die Charakteristika Ihrer Ausgabe erkennen 581
15.2.1 Entspricht die Auflösung der Ausgabe? 582
15.2.2 Passt die Farbe? 582
15.2.3 Wie werden die Details reproduziert? 583
15.3 Ein beschädigtes Foto restaurieren 583
15.3.1 Der erste Schritt: Inspektion 584
15.3.2 Alles Wichtige freistellen 586
15.3.3 Farben im Erbstück korrigieren 589
15.3.4 Flecken mit dem Pinsel entfernen 594
15.3.5 Mit dem Kopierstempel-Werkzeug Pixel klonen 598
16 Fehler in Bildern auffinden (und beheben) 609
16.1 Die Fehler in der Komposition bewerten und korrigieren 610
16.1.1 Das Bild freistellen und drehen 612
16.1.2 Zwei Fotos mithilfe von Ebenen zusammensetzen 615
16.1.3 Digitales Holz wachsen lassen 620
16.1.4 Mit dem Kopierstempel retuschieren 624
16.1.5 Mit Ebenen ablenkende Bereiche abdecken 628
16.1.6 Den letzten Schliff geben 632
17 Kopierstempel-Werkzeug, Bildauswahl und Verzerrung 637
17.1 Kopierstempel in Meisterhand 638
17.1.1 Größe der Werkzeugspitze auswählen 639
17.1.2 Kantenschärfe des Pinsels festlegen 639
17.1.3 Aufnahmepunkt wählen 640
17.2 Das Musterstempel-Werkzeug 649
17.3 Ein Vordergrundobjekt extrahieren 658
17.4 Der Befehl Verflüssigen 664
18 Das Unmögliche möglich machen:
Surrealismus mit Photoshop 671
18.1 Ein surrealistisches Konzept entwickeln 672
18.1.1 Ebenen einfügen und transformieren 672
18.1.2 Zwei Bildbereiche auf der gleichen Ebene voneinander trennen 676
18.1.3 Gradationskurven und Ebenen-Füllmethoden verwenden 680
18.1.4 Ebenen hinzufügen und ausrichten 683
18.1.5 Ein Schatten ist ein Schatten ist (k)ein Schatten 687
18.1.6 Gradationskurven und Ebenen-Füllmethoden (noch einmal) verwenden 691
18.1.7 Text hinzufügen und bearbeiten 696
18.2 Weitere Quellen 701
19 Photoshop und ein Scanner - und der Tag ist gerettet 703
19.1 Den Scanner mit Photoshop verbinden 704
19.1.1 Die TWAIN-Schnittstelle und die Scanleitung 704
19.1.2 Software- und Hardware-Voraussetzungen 705
19.1.3 Wie macht Photoshop die TWAIN-Quelle ausfindig? 706
19.2 Den Artikel für die Zeitschrift zusammenstellen 706
19.2.1 Allgemeine Richtlinien zur Eingabe und Ausgabe 707
19.2.2 Immer vom Layout ausgehen. Immer nachmessen 708
19.2.3 Weitere Überlegungen im Vorfeld 709
19.2.4 Die Arbeitsfläche und die Elektronik des Scanners schützen 710
19.2.5 Erst scannen, dann bearbeiten 712
19.2.6 Lebensmittel zum Filtern vorbereiten 716
19.2.7 Die Tomate entrahmen 720
19.2.8 Mehrere Filter anwenden 721
19.2.9 Schlagschatten zu den Bildern der Pizza-Zutaten hinzufügen 723
19.2.10 Freistellungsmarkierungen und eine Vorlage verwenden 726
19.2.11 Ein fertiges Design mit niedriger Auflösung erstellen 729
19.2.12 Den Artikel auf die Seite setzen 731
19.2.13 Das Layout abschließen 735
19.3 Sonderangebot für Streber 739
20 3D-Grafiken mit Fotos vermischen 743
20.1 Modellierung leicht gemacht 744
20.2 Den Helden im Vordergrund isolieren: Gestatten, Lars Wuhdqax 746
20.2.1 Den Helden vom Hintergrund maskieren 746
20.2.2 Tipps, wie Sie den Helden im Bild isolieren 747
20.2.3 Raum für weitere Elemente schaffen 750
20.3 Licht aus, Spot an 755
20.3.1 Der Komposition einen Roboter hinzufügen 756
20.3.2 Lars' Laserlicht erstellen 760
20.3.3 Dem Schwert einen passenden Griff verpassen 762
20.3.4 Mit dem Kopierstempel-Werkzeug der Ausrüstung die
nötige Struktur verleihen 764
21 Ein Sack voller Photoshop-Filter wird geöffnet 767
21.1 Filtereffekte einsetzen 768
21.1.1 Filter kombinieren, um realistische Effekte zu erzielen 768
21.1.2 Filter kombinieren, um künstlerische Effekte zu erzielen 777
21.1.3 Mit Filtern strukturieren 781
21.1.4 Mit Filtern schnell den Hintergrund verändern 785
21.1.5 Filter im schnellen Maskierungs-Modus verwenden 788
21.1.6 Mit Filtern Strichgrafiken erzeugen 792
21.2 Weitere Quellen 795
22 Arbeiten mit Text 797
22.1 Prinzipien von Schriftarten und Textdesigns durchschauen 798
22.1.1 Schriftarten klassifizieren und auswählen 799
22.1.2 Prinzipien des Schriftartdesigns 804
22.2 Das Text-Werkzeug in Photoshop verwenden 807
22.2.1 Eine Anzeige im Stil der siebziger Jahre erstellen 807
22.3 Weitere Quellen 821
23 Bilder für die Darstellung im Internet optimieren 823
23.1 Optimieren verkleinert Sachen, nicht wahr? Nicht unbedingt 824
23.2 Bilder für die Darstellung im Internet speichern 824
23.2.1 Bilddateiformate für die Webdarstellung 825
23.3 JPEG und GIF - ein Vergleich 826
23.3.1 Gemeinsame Elemente von JPEG und GIF in der Optimieren-Palette 828
23.3.2 Verlustbehaftete und verlustfreie Komprimierung - ein Vergleich 829
23.3.3 Die Qual der Wahl zwischen JPEG und GIF 831
23.3.4 Die GIF-Optionen in der Optimieren-Palette 837
23.3.5 Die JPEG-Optionen in der Optimieren-Palette 846
23.4 PNG: Übertragbare Netzwerkgrafik 848
23.4.1 PNG: Für die Zukunft entwickelt 848
23.4.2 PNG und die Optionen in Photoshop 850
23.5 Ein optimiertes Miniaturbild erstellen 851
23.6 Mit Droplets Vorgänge automatisieren und optimieren 855
23.6.1 Ein Droplet erstellen, das viele Bilder handhaben kann 855
23.6.2 Ein Droplet automatisieren 857
23.7 Nur einen Teil des Bildes komprimieren:
In Photoshop vor dem Komprimieren maskieren 859
23.8 Bilder slicen: ein anderer Weg zur Optimierung 863
23.8.1 Einen Clown zerschneiden 864
24 Imagemaps und Web-Galerien erstellen 871
24.1 Die Stärken von Imagemaps 872
24.1.1 Imagemaps für eine Website zurechtschnitzen 874
24.1.2 Einen Stil bearbeiten 877
24.1.3 Schaltflächentext bearbeiten 878
24.1.4 Bei Webseiten eine Hintergrundfunktion einsetzen 882
24.1.5 Ein Element-Slice zerschneiden und ersetzen 886
24.1.6 Mit mehreren URLs arbeiten 893
24.1.7 Das Namensraster optimieren 897
24.1.8 Und wieder HTML 900
24.1.9 Links in Form(en) 902
24.1.10 Das Universum mit runden Hotspots abbilden 904
24.1.11 Scriptsprache auf den HTML-Datei anwenden 907
24.2 Photoshops Web-Fotogalerie 908
24.2.1 Die Web-Fotogalerie bedienen 908
24.2.2 Text und Hintergrundfarben festlegen 911
25 Rollover und Animationen erstellen 915
25.1 Rollover und Scriptsprache verstehen 916
25.1.1 Der erste Schritt zur JavaScript-Schaltfläche 917
25.1.2 Den Zustand "MouseOver" für die Schaltfläche erstellen 921
25.1.3 Der dritte Schritt zur JavaScript-Schaltfläche 926
25.1.4 HTML-Text ist kein Tabu 932
25.2 ImageReady GIF-Animationen 935
25.2.1 Eine Aktion und eigene Kunst einsetzen 937
25.2.2 Eine Animation von Hand: Alles eine Frage der Ebenen 943
25.3 Vorschläge für weitere Animationen 947
25.3.1 Der hüpfende Ball 947
25.3.2 Der subtile Fahrstuhleffekt 948
A Die Adobe-Photoshop-6-für-Insider-Begleit-CD
(= Original US-CD) 951
A.1 Installation von Acrobat Reader 4 952
A.1.1 Macintosh 952
A.1.2 Windows 953
A.2 Inhalt der Begleit-CD 954
A.2.1 Der Ordner Glossary 954
A.2.2 Der Ordner Boutons 954
A.2.3 Der Ordner Examples 954
A.2.4 Der Ordner Software 954
A.3 Lösung von Problemen mit der Begleit-CD 956
Stichwortverzeichnis 957
Anfänger und Profis 17
1.1 Die Geschichte von Photoshop in der Version der Autoren 18
1.2 Und Photoshop reifte weiter 18
1.3 Drei letztgültige Wahrheiten über Photoshop 19
1.3.1 Photoshop-Ebenen: Glück im Unglück 20
1.3.2 Das Dokument steht im Mittelpunkt 26
1.3.3 Die beste Arbeit, die Sie in Photoshop leisten, ist jene, die später
unbemerkt bleibt 29
1.4 Schnelle Tasten, damit es in die korrekte Richtung geht 30
1.5 Wodurch zeichnet sich Photoshop aus? 32
1.5.1 Photoshop - ein großartiger Integrator! 32
1.5.2 Photoshop ist zum Werkzeug für jeden Anwender geworden 33
1.5.3 Photoshop - Viele Wege führen zum Ziel 33
1.5.4 Sie haben eine gute Investition gemacht, die mit Ihnen wachsen wird 34
1.5.5 Photoshop ist mehr als eine Anwendung - es ist eine Umgebung 34
1.6 Neue Begriffe und Merkmale in Photoshop 35
1.6.1 First Class-Dateiformate 35
1.6.2 Optionsleiste 36
1.6.3 Boolescher Auswahlmodus 37
1.6.4 Andockstelle für Paletten 37
1.6.5 Ebenensperrung 38
1.6.6 Form-Werkzeuge 39
1.6.7 Open Recent 39
1.6.8 Absatz-Palette und Zeichen-Palette 39
1.6.9 Stile-Palette 39
2 Sie bekommen nasse Füße: Ihr erstes Meisterstück 41
2.1 Grundlagen zu Photoshop: Auswahlmöglichkeiten und Ebenen 42
2.1.1 Auswahlfunktionen und Ebenen: Ein Minilehrgang 43
2.1.2 Die Datei WetFeed.psd: Ein bisschen Ebene, ein bisschen Betrug 51
2.1.3 Andere Aspekte des Eimers korrigieren 57
2.2 Photoshop-Filter und Freies Transformieren 59
2.2.1 Das Bild bekommt einen neuen Himmel 60
2.2.2 Im Modus Freies Transformieren arbeiten 64
2.3 Ebenen genauer betrachtet 68
2.3.1 Verborgene Ebenen untersuchen und Ebenen verbinden 69
2.3.2 Einen Glanz um die Sonne herum erstellen 74
2.3.3 Einen Rettungsring freilegen und anwenden 77
2.3.4 Mit Delfinen arbeiten 83
3 Das neue Farbmanagement-System von Photoshop 89
3.1 Das neue Farbmanagement-System von Photoshop
(CMS - Color Management System) 91
3.2 Begriffe rund um das Farbmanagement 92
3.2.1 Farbräume und Farbumfang 92
3.2.2 Farbkalibrierung 93
3.2.3 Arbeitsraum 93
3.2.4 Commission Internationale de l'Eclairage (CIE) 93
3.2.5 International Color Consortium (ICC) 94
3.2.6 Arbeitsfarbräume in Photoshop 6 94
3.2.7 ICC-Profile 95
3.2.8 Bitte übersetzen 96
3.2.9 Adobe Gamma 98
3.2.10 Farbbeschneidung 99
3.3 Vorbereitung zur Erstellung eines benutzerdefinierten Profils 100
3.3.1 Prüfen Sie Ihre Umgebung, Ihre Ausrüstung und sich selbst 100
3.3.2 Lesen Sie Ihr Monitorhandbuch 102
3.3.3 Installieren der neuesten Treiber für Ihre Ausrüstung 103
3.4 Ein ICC-Profil für einen Monitor erstellen 103
3.5 Die Standardeinstellungen für das Photoshop-Farbmanagement einrichten 109
3.5.1 Eine Anmerkung zu Ihrer ersten Konfrontation mit Photoshop 110
3.6 Das Dialogfeld Farbeinstellungen oder das Festlegen der Regeln 110
3.6.1 Die Dropdown-Liste Einstellung 112
3.6.2 Arbeitsfarbräume 113
3.6.3 Farbmanagement-Richtlinien 118
3.6.4 Erweiterte Farbeinstellungsoptionen 120
3.6.5 Konvertierungsoptionen: Welche Engine soll verwendet werden? 120
3.6.6 Konvertierungs-Prioritäten 121
3.6.7 Tiefenkompensierung verwenden 124
3.6.8 Dither verwenden (Bilder mit 8-Bit/Kanal) 124
3.6.9 Erweiterte Einstellungen 125
3.7 Die Wahl zwischen der Zuweisung eines Profils und der
Konvertierung in ein Profil 125
3.7.1 Zugewiesene Profile 126
3.7.2 Mit Profilen den Farbmodus eines Bildes ändern 128
3.8 Die Theorie in die Praxis umsetzen 128
3.9 Farb-Proofing oder auf dem Bildschirm sehen, wie ein Bild
gedruckt aussieht 136
3.10 Weitere Quellen 140
4 Optimierung des Arbeitsraumes:
Die Voreinstellungen von Photoshop 143
4.1 Lokalisieren des Dialogfeldes Voreinstellungen 145
4.2 Einrichten der allgemeinen Voreinstellungen 145
4.2.1 Farbauswahl 146
4.2.2 Auswählen einer Methode für die Interpolation 147
4.2.3 Zuordnen der Wiederholen-Taste 149
4.2.4 Einrichten eines Wertes für den Protokoll-Status 149
4.2.5 Wie soll die Zwischenablage exportiert werden? 150
4.2.6 Die Länge von PANTONE-Namen festlegen 151
4.2.7 Werkzeug-Tipps anzeigen 151
4.2.8 Tastatur-Zoom zur Änderung der Fenstergröße 151
4.2.9 Offene Dokumente automatisch aktualisieren 152
4.2.10 Sollen asiatische Textoptionen eingeblendet werden? 153
4.2.11 Vorgang mit Signalton abschließen 153
4.2.12 Dynamische Farbregler aktivieren 154
4.2.13 Palettenpositionen speichern 154
4.2.14 Schriftnamen in Englisch anzeigen 154
4.2.15 Umschalttaste für Wechsel zu anderem Werkzeug verwenden 155
4.2.16 Die Schaltfläche Alle Warnungen zurückstellen: Der Weg zurück 155
4.2.17 Die Schaltfläche Alle Werkzeuge zurücksetzen: Vorsicht, Anwenderlein! 156
4.3 Einrichten Ihrer Voreinstellungen für den Bereich Dateien speichern 156
4.3.1 Voreinstellungen für die Dateiablage unter Windows 157
4.3.2 Voreinstellungen für die Dateiablage auf einem Macintosh 159
4.4 Die Anzeige von Dokumenten und Zeigern festlegen 161
4.4.1 Einrichten der Anzeige 161
4.4.2 Auswählen Ihrer Mal-Werkzeuge 162
4.4.3 Welche anderen Zeiger wollen Sie verwenden? 162
4.5 Transparenz- und Farbumfangeinstellungen auf dem Prüfstand 163
4.6 Welche Lineale und Maßeinheiten wollen Sie verwenden? 166
4.7 Die Maßeinheiten und Farben von Hilfslinien und Rastern festlegen 168
4.8 Zusatzmodule, Virtueller Speicher, Arbeitsspeicher und Bildcache 172
4.8.1 Die Bedeutung von Arbeitsvolumes 172
4.8.2 Festlegen des Verzeichnisses für Zusatzmodule 172
4.8.3 Systemressourcen an Photoshop verteilen 172
4.9 Die Leistung Ihres Computers analysieren 177
4.9.1 All diese Dinge sind wichtig! 177
5 Eine Einführung in Bildformate, Bildmodi und Farbräume 179
5.1 Farbfähigkeit 180
5.1.1 Es war einmal ... Ein Bit pro Pixel 181
5.1.2 Zwei Beispiele für Bitmap-Kunst 181
5.1.3 Auflösung 184
5.1.4 Anti-Aliasing 185
5.2 Ein Stückchen höher auf der Leiter der Farbfähigkeit 187
5.2.1 Bilder mit indizierten Farben und Farbkanälen 187
5.2.2 Farbtiefe unter der Lupe 189
5.2.3 Graustufen: Manchmal ein Modus, manchmal indizierte Farben 190
5.2.4 LAB, Duplex und CMYK 192
5.2.5 Von der Farbtiefe zum Farbraum 193
5.2.6 CMYK 194
5.2.7 LAB-Farbe 194
5.2.8 Mehrkanalmodus 195
5.2.9 Alles über das Dithering (siehe Kapitel 23) 195
5.3 Welche Dateiformate empfehlen die Autoren? 196
5.3.1 Es gibt TIFF - und es gibt TIFF 196
5.4 Eine Referenz der Photoshop-Dateiformate 200
5.4.1 Photoshop 2.0 200
5.4.2 BMP 201
5.4.3 PCX 201
5.4.4 Photoshop EPS 201
5.4.5 EPS-Vorschau und Verschlüsselung (für Photoshop EPS,
DCS 1.0 und DCS 2.0) 204
6 Beschaffung von Photoshop-Bildern 207
6.1 Arbeiten Mit Kodak Foto-CDs 209
6.1.1 Das Kodak Foto-CD-Format 210
6.1.2 Den Gamma-Wert eines PCD-Bildes verändern 213
6.2 Verwenden eines Scanners zum Beschaffen von Bildern 216
6.2.1 Dia-Scannen 218
6.2.2 Den Flachbett-Scanner untersuchen 220
6.2.3 Einscannen von dreidimensionalen Objekten 227
6.3 Die digitale Kamera 250
6.3.1 Der Vorgang hinter der digitalen Fotografie 251
6.3.2 Die Auswahl einer digitalen Kamera 253
7 Die Ausgabe Ihrer Photoshop-Arbeiten 257
7.1 Interpolation bedeutet Interpretation 258
7.1.1 Bikubische Interpolation 259
7.1.2 Bilineare Interpolation 261
7.1.3 Pixel-Wiederholung (Nächster Nachbar) 262
7.2 Von Volltönen zu Halbtönen 262
7.2.1 Was ist der Unterschied zwischen einem Vollton und einem Halbton? 262
7.2.2 Die digitale Halbtonzelle 264
7.3 PostScript und Bildauflösung 265
7.3.1 PostScript als Halbton-Punktformer 265
7.3.2 Die Bildauflösung ist ein Bruchwert 267
7.3.3 Die richtige Größe einscannen 268
7.3.4 Das Ein-/Ausgabediagramm 270
7.3.5 Eine Reihe von Matheaufgaben für das Drucken 271
7.3.6 Linien pro Inch versus Schwarzschattierungen 273
7.3.7 PCL-Drucken und Fehlerdiffusion 274
7.3.8 Mezzotints 275
7.4 Druckoptionen in Photoshop 277
7.4.1 Der Befehl Bildgröße 277
7.5 Filmrecording 281
7.5.1 Schritte für das Filmrecording 281
8 Produktivitäts steigerung: Automa tisierung und weitere außergewöhnliche Werkzeuge 287
8.1 Aktionen 289
8.1.1 Anzeige der Aktionen-Palette 290
8.1.2 Auswählen von Aktionen 294
8.1.3 Das Menü der Aktionen-Palette 294
8.1.4 Erstellen von Aktionen 298
8.1.5 Eine Pause machen 304
8.1.6 Erstellen der Aktion für den eleganten Text - Fortsetzung 305
8.1.7 Teile einer Aktion ausführen und Aktionsbefehle rückgängig machen 308
8.1.8 Aktionen bearbeiten 309
8.1.9 Verwalten von Aktionen 310
8.2 Droplets 312
8.2.1 Erstellen einer Aktion, die zu einem Droplet wird 312
8.2.2 Mit Droplets arbeiten 316
8.2.3 Droplet-Kompatibilität 320
8.3 Der Photoshop-Befehl Stapelverarbeitung 320
8.4 Externe Automatisierung von Photoshop 322
8.5 Entdecken weiterer Automatisierungsfunktionen 323
8.5.1 Kontaktabzüge 323
8.5.2 Die Funktion Bildpaket 326
8.6 Noch ein außerordentliches Werkzeug: Der Vorgaben-Manager 328
8.6.1 Zugriff auf den Vorgaben-Manager 328
8.7 Weitere Quellen 329
9 Erstellen einer Auswahl in Photoshop:
Endlos viele Möglichkeiten 331
9.1 Werkzeuge zum Auswählen 332
9.1.1 Die Auswahl-Werkzeuge 332
9.1.2 Die Lasso-Werkzeuge 334
9.1.3 Das Freistellungs-Werkzeug 335
9.1.4 Das Zauberstab-Werkzeug 336
9.2 Erweitern der Möglichkeiten 336
9.2.1 Basisauswahlmethoden kombinieren, um ein Bild zu definieren 338
9.2.2 Kanäle zur Erstellung von Auswahlen verwenden 352
9.2.3 Auswahlmöglichkeiten mit dem Zauberstab 359
9.2.4 Der letzte Schliff 362
9.3 Eine Auswahl per Freistellung und Maske 365
9.4 Und noch mehr Möglichkeiten 370
9.5 Weitere Quellen 371
10 Bilder Ebene für Ebene aufbauen 373
10.1 Grundlagen zu Ebenen 375
10.1.1 Der Aufbau von Ebenen 375
10.1.2 Muster in Ebenen einfügen 381
10.2 Noch mehr Ebenenfunktionen 386
10.2.1 Die Vorzüge von Ebenen-Masken 386
10.2.2 Verbinden von Ebenen 392
10.2.3 Effekte innerhalb von Ebenen erstellen 400
10.2.4 Text in Ebenen einfügen 408
11 Malen mit dem Zeichenstift und den
Pfadauswahl-Werkzeugen 411
11.1 Die Punktregel für das Zeichenstift-Werkzeug 414
11.1.1 Der Eck-Ankerpunkt 415
11.1.2 Kurven mit dem weichen Ankerpunkt erstellen 417
11.1.3 Mit dem scharfen Ankerpunkt arbeiten - Der Punkt mit zwei
unabhängigen Griffen 419
11.2 Pfadauswahl-Werkzeuge 423
11.3 Pfade verwenden, um ein Bild zu malen 424
11.3.1 Mischen von Bildern mit einem Pfad 428
11.3.2 Pfade in anderen Programmen verwenden 433
11.3.3 Mit dem Zeichenstift-Werkzeug skizzieren 434
11.3.4 Pfadauswahl-Techniken im Detail 442
11.3.5 Pfade auswählen, die transparente Bereiche ausschließen 451
11.3.6 Pfadauswahl-Techniken ausbauen 461
12 Formen: Irgendwo zwischen Pfad und Auswahl 471
12.1 Form-Werkzeuge auf dem Prüfstand 472
12.1.1 Das Aussehen einer Rechteck-Form verfeinern 473
12.1.2 Das Abgerundetes-Rechteck-Werkzeug auf dem Untersuchungstisch 476
12.1.3 Gestatten: Das Form-Werkzeug Ellipse 479
12.1.4 Das Polygon-Werkzeug auf dem Prüfstand 480
12.1.5 Das Linienzeichner-Werkzeug unter die Lupe genommen 481
12.1.6 Das Eigene-Form-Werkzeug im Rampenlicht 483
12.1.7 Arbeitspfade aus Formen erstellen 484
12.1.8 Kreatives Arbeiten mit Formüberschneidungen 487
12.2 Formen einer anderen Person verwenden 490
12.2.1 Eigene Palette und neue Modi für Formen laden 490
12.2.2 In PDF-Format exportieren: Locker zu Bitmaps, genau zu Vektoren 495
12.2.3 Die Funktion Kombinieren verwenden 499
12.3 Eigene voreingestellte Formen erzeugen 501
13 Spezialeffekte mit Texten 507
13.1 Text-Modi auf dem Prüfstand 508
13.2 Texteffekte 509
13.2.1 Metallictext-Effekt 509
13.2.2 Bild und Text gruppieren 520
13.2.3 Text auf einem Pfad 524
13.2.4 Text ablegen 531
13.2.5 Text einen Umrandungseffekt hinzufügen 533
13.2.6 Gekrümmter Text 538
14 Farbkorrektur und Belichtung:
Grundlagen der Bildverbesserung 545
14.1 Ziel der Farbkorrektur 546
14.2 Photoshop Farbkorrektur-Befehle: Ein Reiseführer 548
14.2.1 Variationen 548
14.2.2 Mit dem Befehl Farbbalance arbeiten 553
14.2.3 Bilder mit der Tonwertkorrektur einstellen 560
14.2.4 Umgang mit Gradationskurven 570
15 Alte Fotos - Erbstücke restaurieren 579
15.1 Eigenarten alter Fotos 580
15.1.1 Ein verkrümmtes, verzogenes Foto digitalisieren 580
15.1.2 Ein zerknittertes Foto einscannen 581
15.1.3 Ein Schwarzweißfoto in Farbe scannen 581
15.2 Die Charakteristika Ihrer Ausgabe erkennen 581
15.2.1 Entspricht die Auflösung der Ausgabe? 582
15.2.2 Passt die Farbe? 582
15.2.3 Wie werden die Details reproduziert? 583
15.3 Ein beschädigtes Foto restaurieren 583
15.3.1 Der erste Schritt: Inspektion 584
15.3.2 Alles Wichtige freistellen 586
15.3.3 Farben im Erbstück korrigieren 589
15.3.4 Flecken mit dem Pinsel entfernen 594
15.3.5 Mit dem Kopierstempel-Werkzeug Pixel klonen 598
16 Fehler in Bildern auffinden (und beheben) 609
16.1 Die Fehler in der Komposition bewerten und korrigieren 610
16.1.1 Das Bild freistellen und drehen 612
16.1.2 Zwei Fotos mithilfe von Ebenen zusammensetzen 615
16.1.3 Digitales Holz wachsen lassen 620
16.1.4 Mit dem Kopierstempel retuschieren 624
16.1.5 Mit Ebenen ablenkende Bereiche abdecken 628
16.1.6 Den letzten Schliff geben 632
17 Kopierstempel-Werkzeug, Bildauswahl und Verzerrung 637
17.1 Kopierstempel in Meisterhand 638
17.1.1 Größe der Werkzeugspitze auswählen 639
17.1.2 Kantenschärfe des Pinsels festlegen 639
17.1.3 Aufnahmepunkt wählen 640
17.2 Das Musterstempel-Werkzeug 649
17.3 Ein Vordergrundobjekt extrahieren 658
17.4 Der Befehl Verflüssigen 664
18 Das Unmögliche möglich machen:
Surrealismus mit Photoshop 671
18.1 Ein surrealistisches Konzept entwickeln 672
18.1.1 Ebenen einfügen und transformieren 672
18.1.2 Zwei Bildbereiche auf der gleichen Ebene voneinander trennen 676
18.1.3 Gradationskurven und Ebenen-Füllmethoden verwenden 680
18.1.4 Ebenen hinzufügen und ausrichten 683
18.1.5 Ein Schatten ist ein Schatten ist (k)ein Schatten 687
18.1.6 Gradationskurven und Ebenen-Füllmethoden (noch einmal) verwenden 691
18.1.7 Text hinzufügen und bearbeiten 696
18.2 Weitere Quellen 701
19 Photoshop und ein Scanner - und der Tag ist gerettet 703
19.1 Den Scanner mit Photoshop verbinden 704
19.1.1 Die TWAIN-Schnittstelle und die Scanleitung 704
19.1.2 Software- und Hardware-Voraussetzungen 705
19.1.3 Wie macht Photoshop die TWAIN-Quelle ausfindig? 706
19.2 Den Artikel für die Zeitschrift zusammenstellen 706
19.2.1 Allgemeine Richtlinien zur Eingabe und Ausgabe 707
19.2.2 Immer vom Layout ausgehen. Immer nachmessen 708
19.2.3 Weitere Überlegungen im Vorfeld 709
19.2.4 Die Arbeitsfläche und die Elektronik des Scanners schützen 710
19.2.5 Erst scannen, dann bearbeiten 712
19.2.6 Lebensmittel zum Filtern vorbereiten 716
19.2.7 Die Tomate entrahmen 720
19.2.8 Mehrere Filter anwenden 721
19.2.9 Schlagschatten zu den Bildern der Pizza-Zutaten hinzufügen 723
19.2.10 Freistellungsmarkierungen und eine Vorlage verwenden 726
19.2.11 Ein fertiges Design mit niedriger Auflösung erstellen 729
19.2.12 Den Artikel auf die Seite setzen 731
19.2.13 Das Layout abschließen 735
19.3 Sonderangebot für Streber 739
20 3D-Grafiken mit Fotos vermischen 743
20.1 Modellierung leicht gemacht 744
20.2 Den Helden im Vordergrund isolieren: Gestatten, Lars Wuhdqax 746
20.2.1 Den Helden vom Hintergrund maskieren 746
20.2.2 Tipps, wie Sie den Helden im Bild isolieren 747
20.2.3 Raum für weitere Elemente schaffen 750
20.3 Licht aus, Spot an 755
20.3.1 Der Komposition einen Roboter hinzufügen 756
20.3.2 Lars' Laserlicht erstellen 760
20.3.3 Dem Schwert einen passenden Griff verpassen 762
20.3.4 Mit dem Kopierstempel-Werkzeug der Ausrüstung die
nötige Struktur verleihen 764
21 Ein Sack voller Photoshop-Filter wird geöffnet 767
21.1 Filtereffekte einsetzen 768
21.1.1 Filter kombinieren, um realistische Effekte zu erzielen 768
21.1.2 Filter kombinieren, um künstlerische Effekte zu erzielen 777
21.1.3 Mit Filtern strukturieren 781
21.1.4 Mit Filtern schnell den Hintergrund verändern 785
21.1.5 Filter im schnellen Maskierungs-Modus verwenden 788
21.1.6 Mit Filtern Strichgrafiken erzeugen 792
21.2 Weitere Quellen 795
22 Arbeiten mit Text 797
22.1 Prinzipien von Schriftarten und Textdesigns durchschauen 798
22.1.1 Schriftarten klassifizieren und auswählen 799
22.1.2 Prinzipien des Schriftartdesigns 804
22.2 Das Text-Werkzeug in Photoshop verwenden 807
22.2.1 Eine Anzeige im Stil der siebziger Jahre erstellen 807
22.3 Weitere Quellen 821
23 Bilder für die Darstellung im Internet optimieren 823
23.1 Optimieren verkleinert Sachen, nicht wahr? Nicht unbedingt 824
23.2 Bilder für die Darstellung im Internet speichern 824
23.2.1 Bilddateiformate für die Webdarstellung 825
23.3 JPEG und GIF - ein Vergleich 826
23.3.1 Gemeinsame Elemente von JPEG und GIF in der Optimieren-Palette 828
23.3.2 Verlustbehaftete und verlustfreie Komprimierung - ein Vergleich 829
23.3.3 Die Qual der Wahl zwischen JPEG und GIF 831
23.3.4 Die GIF-Optionen in der Optimieren-Palette 837
23.3.5 Die JPEG-Optionen in der Optimieren-Palette 846
23.4 PNG: Übertragbare Netzwerkgrafik 848
23.4.1 PNG: Für die Zukunft entwickelt 848
23.4.2 PNG und die Optionen in Photoshop 850
23.5 Ein optimiertes Miniaturbild erstellen 851
23.6 Mit Droplets Vorgänge automatisieren und optimieren 855
23.6.1 Ein Droplet erstellen, das viele Bilder handhaben kann 855
23.6.2 Ein Droplet automatisieren 857
23.7 Nur einen Teil des Bildes komprimieren:
In Photoshop vor dem Komprimieren maskieren 859
23.8 Bilder slicen: ein anderer Weg zur Optimierung 863
23.8.1 Einen Clown zerschneiden 864
24 Imagemaps und Web-Galerien erstellen 871
24.1 Die Stärken von Imagemaps 872
24.1.1 Imagemaps für eine Website zurechtschnitzen 874
24.1.2 Einen Stil bearbeiten 877
24.1.3 Schaltflächentext bearbeiten 878
24.1.4 Bei Webseiten eine Hintergrundfunktion einsetzen 882
24.1.5 Ein Element-Slice zerschneiden und ersetzen 886
24.1.6 Mit mehreren URLs arbeiten 893
24.1.7 Das Namensraster optimieren 897
24.1.8 Und wieder HTML 900
24.1.9 Links in Form(en) 902
24.1.10 Das Universum mit runden Hotspots abbilden 904
24.1.11 Scriptsprache auf den HTML-Datei anwenden 907
24.2 Photoshops Web-Fotogalerie 908
24.2.1 Die Web-Fotogalerie bedienen 908
24.2.2 Text und Hintergrundfarben festlegen 911
25 Rollover und Animationen erstellen 915
25.1 Rollover und Scriptsprache verstehen 916
25.1.1 Der erste Schritt zur JavaScript-Schaltfläche 917
25.1.2 Den Zustand "MouseOver" für die Schaltfläche erstellen 921
25.1.3 Der dritte Schritt zur JavaScript-Schaltfläche 926
25.1.4 HTML-Text ist kein Tabu 932
25.2 ImageReady GIF-Animationen 935
25.2.1 Eine Aktion und eigene Kunst einsetzen 937
25.2.2 Eine Animation von Hand: Alles eine Frage der Ebenen 943
25.3 Vorschläge für weitere Animationen 947
25.3.1 Der hüpfende Ball 947
25.3.2 Der subtile Fahrstuhleffekt 948
A Die Adobe-Photoshop-6-für-Insider-Begleit-CD
(= Original US-CD) 951
A.1 Installation von Acrobat Reader 4 952
A.1.1 Macintosh 952
A.1.2 Windows 953
A.2 Inhalt der Begleit-CD 954
A.2.1 Der Ordner Glossary 954
A.2.2 Der Ordner Boutons 954
A.2.3 Der Ordner Examples 954
A.2.4 Der Ordner Software 954
A.3 Lösung von Problemen mit der Begleit-CD 956
Stichwortverzeichnis 957