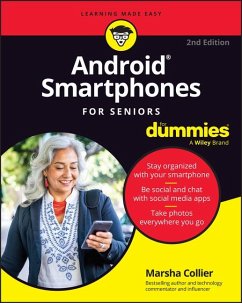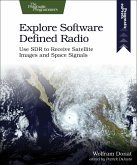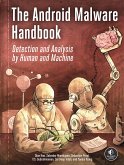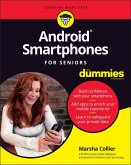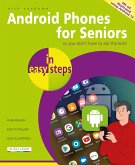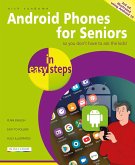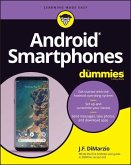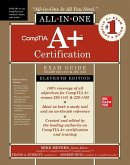Marsha Collier
Android Smartphones For Seniors For Dummies, 2nd Edition
24,99 €
inkl. MwSt.
Erscheint vorauss. Dezember 2024
Melden Sie sich
hier
hier
für den Produktalarm an, um über die Verfügbarkeit des Produkts informiert zu werden.
oder sofort lesen als eBook

12 °P sammeln
Marsha Collier
Android Smartphones For Seniors For Dummies, 2nd Edition
- Broschiertes Buch
Just the essentials on using your phone Android(R) phones are famous for their cutting-edge technology. This book is a no-nonsense guide to the features you want to understand, and it delivers the facts without tech-speak. The easy-to-follow instructions help you navigate your smartphone's many functions. With larger-print type and full-color images, you'll have a stress-free time learning the Android interface. There's also the information you need to turn your phone into a communications, photography, security, and media streaming powerhouse--without wasting your time on the features you may…mehr
Andere Kunden interessierten sich auch für
![Explore Software Defined Radio Explore Software Defined Radio]() Wolfram DonatExplore Software Defined Radio15,99 €
Wolfram DonatExplore Software Defined Radio15,99 €![The Android Malware Handbook The Android Malware Handbook]() Qian HanThe Android Malware Handbook34,99 €
Qian HanThe Android Malware Handbook34,99 €![Android Smartphones For Seniors For Dummies Android Smartphones For Seniors For Dummies]() Marsha CollierAndroid Smartphones For Seniors For Dummies26,99 €
Marsha CollierAndroid Smartphones For Seniors For Dummies26,99 €![Android Phones for Seniors in Easy Steps Android Phones for Seniors in Easy Steps]() Nick VandomeAndroid Phones for Seniors in Easy Steps17,99 €
Nick VandomeAndroid Phones for Seniors in Easy Steps17,99 €![Android Phones for Seniors in Easy Steps Android Phones for Seniors in Easy Steps]() Nick VandomeAndroid Phones for Seniors in Easy Steps17,99 €
Nick VandomeAndroid Phones for Seniors in Easy Steps17,99 €![Android Smartphones for Dummies Android Smartphones for Dummies]() Jerome DiMarzioAndroid Smartphones for Dummies25,99 €
Jerome DiMarzioAndroid Smartphones for Dummies25,99 €![CompTIA A+ Certification All-in-One Exam Guide, Eleventh Edition (Exams 220-1101 & 220-1102) CompTIA A+ Certification All-in-One Exam Guide, Eleventh Edition (Exams 220-1101 & 220-1102)]() Mike MeyersCompTIA A+ Certification All-in-One Exam Guide, Eleventh Edition (Exams 220-1101 & 220-1102)48,99 €
Mike MeyersCompTIA A+ Certification All-in-One Exam Guide, Eleventh Edition (Exams 220-1101 & 220-1102)48,99 €-
-
-
Just the essentials on using your phone Android(R) phones are famous for their cutting-edge technology. This book is a no-nonsense guide to the features you want to understand, and it delivers the facts without tech-speak. The easy-to-follow instructions help you navigate your smartphone's many functions. With larger-print type and full-color images, you'll have a stress-free time learning the Android interface. There's also the information you need to turn your phone into a communications, photography, security, and media streaming powerhouse--without wasting your time on the features you may never use. You'll even definitely pick up a few tricks to show off to friends and family. Inside... * Upgrade your phone buying experience * Navigate your smartphone's tools and controls * Sharpen your messaging skills * Take advantage of your phone's Assistant * Fine-tune your photos * Use built-in sharing capabilities * Understand the privacy and security apps
Hinweis: Dieser Artikel kann nur an eine deutsche Lieferadresse ausgeliefert werden.
Hinweis: Dieser Artikel kann nur an eine deutsche Lieferadresse ausgeliefert werden.
Produktdetails
- Produktdetails
- Verlag: John Wiley & Sons Inc
- 2 ed
- Seitenzahl: 336
- Erscheinungstermin: 28. November 2024
- Englisch
- Abmessung: 234mm x 188mm x 23mm
- Gewicht: 696g
- ISBN-13: 9781394281572
- ISBN-10: 1394281579
- Artikelnr.: 70056184
- Herstellerkennzeichnung
- Wiley John + Sons
- Southern Gate, Chichester
- P019 8SQ West Sussex, GB
- 0130 815199
- Verlag: John Wiley & Sons Inc
- 2 ed
- Seitenzahl: 336
- Erscheinungstermin: 28. November 2024
- Englisch
- Abmessung: 234mm x 188mm x 23mm
- Gewicht: 696g
- ISBN-13: 9781394281572
- ISBN-10: 1394281579
- Artikelnr.: 70056184
- Herstellerkennzeichnung
- Wiley John + Sons
- Southern Gate, Chichester
- P019 8SQ West Sussex, GB
- 0130 815199
Marsha Collier is one of the top-selling For Dummies authors of all time. Her books on eBay, social selling, and social media platforms add up to over a million copies sold. Marsha is a recognized social influencer as well, regularly named to 'top influencer' lists in the business and tech categories.
Introduction 1
About This Book 1
Foolish Assumptions 3
Icons Used in This Book 3
Beyond the Book 4
Where to Go from Here 4
Part 1: Your Phone in the Android Universe 5
Chapter 1: Why Android? What's the Deal? 7
A Little Android History 8
The Many Flavors (Versions) of Android 9
Reasons That People Choose Android 10
Why You Need a Google Account 12
Accessing your Google account 12
Bequeathing your Google account 15
So Many Choices! 16
Flagship versus mid-range versus feature phones 17
Tech support options 18
5G? LTE? 4G? VoLTE? Whaaat? 19
A Word about Privacy and Security 20
Free usually isn't 21
The terms of service can be tricky 21
Making the AI decision - what is it really? 22
Marsha's sage advice about privacy 23
Chapter 2: Buying Your Android Smartphone and Accessories 25
Investigate First - Then Make a Buying Decision 26
Recognizing types and styles of phones 26
Looking at a phone's physical features 28
Reviewing before making a decision 32
What is the brand's update policy? 33
Considering an older model 34
Choosing where to buy your phone 35
Consider Your Carrier Choice 37
Checking out the carrier's coverage area 37
Finding senior discounts on carrier service 37
You Need a Few Accessories, Too 39
Power charging or wireless - volts and watts matter 39
MicroSD card 41
Phone cases 41
Phone sanitizer 43
Earbuds, wired or wireless? 44
Chapter 3: Activating and Connecting Your Phone 45
Unbox Your New Phone 46
Insert a SIM Card or Use an eSIM 48
Hardware Buttons and What They Do 49
Power buttons and your power-down options 51
Volume buttons and how they work 55
Turn On Your Phone for the First Time 57
Connecting to a network 58
Setting up a Google account 59
Setting up a secure lock 59
Restoring data from an older phone 60
Learn about Google One and Google Drive 61
Learn Android Smartphone Symbols and Gestures 62
Swipe, tap, pinch, and more 63
Recognizing common Android icons 63
Meeting the top status bar 65
Exploiting screen navigation and gestures 66
Part 2: Getting Started with Your Android Smartphone 69
Chapter 4: Safety First: Making Your New Phone Private 71
Set Up a Screen Lock 72
Checking out the screen locking options 72
Following the Lock screen setup process 75
Establish Data Backup 76
Place Owner Information on the Lock Screen 78
Add Emergency Info 81
Designating emergency or ICE contacts 81
Providing medical information 82
Chapter 5: Personalizing Your Handset 85
Find and Sort Your Apps 86
Move App Shortcuts to the Home Screen 88
Group Apps into Folders 89
Creating your own apps folders 90
Enlarge folders for easy viewing 91
Deal with Preinstalled Applications (or Bloatware) 92
Get the News (and Other Media) You Can Use 94
Customize the Home Screen's Look and Feel 95
Finding handy widgets 95
Looking for particularly handy widgets 97
Show your creative side with wallpaper and styles 99
Try Out the Android Accessibility Suite 100
Chapter 6: Android Typing Tricks with Google's Gboard 103
Make the Keyboard Decision 104
Selecting a keyboard to use 104
Noting keyboard features 106
Exploring keyboards you have (or can have) 110
Check Out Keyboard Contenders 112
Gboard, the official Google keyboard 112
Samsung Keyboard 115
Microsoft SwiftKey keyboard 115
Dictate with Voice Typing 117
Extended Keyboard and Special Characters 118
Learn the Emoji Language 119
Delete, Copy, and Paste Text 120
Chapter 7: Handling Notifications and Google Assistant 123
Meet the Android Notifications Drawer 124
Recognizing notification types and settings 124
Disabling notifications (or not) 125
Controlling notifications via app settings 129
Having fun with notifications (or not) 129
Taming Google Discover news feed 131
Manage Your Phone with Quick Settings 133
The first-up Quick Settings 134
The full cast of Quick Settings 135
Customizing the Quick Settings 136
Get the 411 from Google Assistant 138
Knowing what you can do with Google Assistant 139
Google Gemini versus Assistant 141
Part 3: Let's Start Communicating 143
Chapter 8: Setting Up and Maintaining Contacts 145
Establish Your Phone's Contacts 146
Starting out right with Google Contacts 147
Importing old address books 147
Save Contacts from Email 150
Add a Contact in Other Ways 151
Importing contacts from texts 152
Adding a contact from the call log 152
Type a Full Contact in the Contacts App 153
Merge Duplicate Contacts and Other Fixes 156
Customize, Delete, and Update Contacts 158
Chapter 9: Chatting via Voice or Video 161
Make a Voice Call 162
Making international calls from your phone 164
Calling internationally or locally with no contract 165
Check Voicemail 167
Get Voicemail Transcriptions 168
Reply to an Incoming Call by Sending a Text 170
Busy? Have Google Assistant Handle Your Calls 173
Using Audio Emoji 176
Set a Built-in Ringtone 178
Spend Face Time with Google Meet 178
Chapter 10: Texting with Poise and Character 181
Compare Types of Text Messaging 182
Turning on RCS chat features 185
Using third-party chat apps 187
There may be bubbles? 188
Dress Up Texts in Google Messages 189
The Text Message Bar and Emoji in Gboard 192
Find Even More Texting Options 194
Share Multimedia in Texts 195
Voice-Type (Dictate) 199
Manipulate the Text in Your Message 200
Act on Text Messages You Receive 201
Chapter 11: Managing Email with the Gmail App 203
Discover Gmail Features 204
Revealing the Gmail app's main menu 204
Tending to mailbox organization 205
Scoping out the main mailbox 206
Send a Gmail Email 207
Adding an email signature. 210
Scheduling an email delivery 211
Perform Basic Gmail Tasks 212
A table of common email tasks 212
Printing an email from Gmail 214
Print Other Messages, Documents, and Web Pages 215
Link to Other Apps and Gmail Settings 218
Part 4: Exploring Your Phone's Handy Apps 219
Chapter 12: Choosing and Using a Smartphone Camera 221
Examine Smartphone Cameras and Brands 222
Paying the right amount of attention to reviews 222
Phones with camera brand collaborations 223
Take a Camera-Spec Safari 224
Enough megapixel, but not too much 224
Home in on subjects with zoom 225
Exercise Your Android Camera's Capabilities 227
Just point-and-shoot either stills or video 227
Add interest with your camera's tools 229
Expand your reach with Google Lens visual search 229
Access camera features on the scrolling menu 235
Go Pro with Pro Mode 236
Discovering the Pro settings 236
Applying the Pro settings 237
Chapter 13: Organizing and Editing Photos 239
Find and Organize Photos on Your Phone 240
Using the in-phone Gallery 242
Using the Albums feature 242
Sharing photos in texts, emails, and more 243
Backing up your photos 244
Edit Your Photos in the Gallery 246
Finding editing options 247
Applying your phone's photo editing tools 248
Playing with filters, colors, and more 250
Getting into the Google Photos App 251
Organizing Google Photos 252
Organize and select a Top Pick with Stacks 254
Editing images in Google Photos 255
Chapter 14: Google Mobile Services and Apps for Android 257
Find Popular Google Apps 258
Google Photos 259
Storing and retrieving photos 261
Syncing and deleting photos 261
Sharing with friends 262
Searching for photos 262
Adding info to help with photo searching 264
Google Maps 266
Finding your way to an appointment 267
Employing the Directions screen options 268
Sharing your location 269
Google Find My Device Network 271
Take Note(s) with Google Keep 275
Chapter 15: Useful Apps in Google Play Store 277
Frequent the Google Play Store 278
Establish App Privacy Permissions 278
Connect to Radio (Yes, Radio), Podcasts, and Music 281
Configuring your speakers' volume 281
Making a wired connection 282
Using a Bluetooth connection 283
Find Favorite and Fun Apps - a Consensus 284
Radio, podcasts, and music 284
Video apps 286
Travel 286
Games 289
News 290
Books 291
Engaging Social Media 291
Chapter 16: Marsha's MUST-DO Things for Your Phone 293
Make the Orientation Decision 294
Take a Screenshot 295
Configure Do Not Disturb 296
Use Your Home Wi-Fi for Calls and Browsing 297
Practice Safety When Using Public Connections 299
Use a VPN to secure public Wi-Fi connections 299
Beware of charging a phone from a public port 301
Protect the Heart of Your Phone 302
Wireless charging overnight 303
Secure your power cables 304
Set Up Emergency Call and SOS 304
Establishing SOS messaging 305
Activating Emergency mode 306
Managing Emergency mode 307
Adding on the Pixel Personal Safety app 308
Dealing with unknown trackers 308
Index 311
About This Book 1
Foolish Assumptions 3
Icons Used in This Book 3
Beyond the Book 4
Where to Go from Here 4
Part 1: Your Phone in the Android Universe 5
Chapter 1: Why Android? What's the Deal? 7
A Little Android History 8
The Many Flavors (Versions) of Android 9
Reasons That People Choose Android 10
Why You Need a Google Account 12
Accessing your Google account 12
Bequeathing your Google account 15
So Many Choices! 16
Flagship versus mid-range versus feature phones 17
Tech support options 18
5G? LTE? 4G? VoLTE? Whaaat? 19
A Word about Privacy and Security 20
Free usually isn't 21
The terms of service can be tricky 21
Making the AI decision - what is it really? 22
Marsha's sage advice about privacy 23
Chapter 2: Buying Your Android Smartphone and Accessories 25
Investigate First - Then Make a Buying Decision 26
Recognizing types and styles of phones 26
Looking at a phone's physical features 28
Reviewing before making a decision 32
What is the brand's update policy? 33
Considering an older model 34
Choosing where to buy your phone 35
Consider Your Carrier Choice 37
Checking out the carrier's coverage area 37
Finding senior discounts on carrier service 37
You Need a Few Accessories, Too 39
Power charging or wireless - volts and watts matter 39
MicroSD card 41
Phone cases 41
Phone sanitizer 43
Earbuds, wired or wireless? 44
Chapter 3: Activating and Connecting Your Phone 45
Unbox Your New Phone 46
Insert a SIM Card or Use an eSIM 48
Hardware Buttons and What They Do 49
Power buttons and your power-down options 51
Volume buttons and how they work 55
Turn On Your Phone for the First Time 57
Connecting to a network 58
Setting up a Google account 59
Setting up a secure lock 59
Restoring data from an older phone 60
Learn about Google One and Google Drive 61
Learn Android Smartphone Symbols and Gestures 62
Swipe, tap, pinch, and more 63
Recognizing common Android icons 63
Meeting the top status bar 65
Exploiting screen navigation and gestures 66
Part 2: Getting Started with Your Android Smartphone 69
Chapter 4: Safety First: Making Your New Phone Private 71
Set Up a Screen Lock 72
Checking out the screen locking options 72
Following the Lock screen setup process 75
Establish Data Backup 76
Place Owner Information on the Lock Screen 78
Add Emergency Info 81
Designating emergency or ICE contacts 81
Providing medical information 82
Chapter 5: Personalizing Your Handset 85
Find and Sort Your Apps 86
Move App Shortcuts to the Home Screen 88
Group Apps into Folders 89
Creating your own apps folders 90
Enlarge folders for easy viewing 91
Deal with Preinstalled Applications (or Bloatware) 92
Get the News (and Other Media) You Can Use 94
Customize the Home Screen's Look and Feel 95
Finding handy widgets 95
Looking for particularly handy widgets 97
Show your creative side with wallpaper and styles 99
Try Out the Android Accessibility Suite 100
Chapter 6: Android Typing Tricks with Google's Gboard 103
Make the Keyboard Decision 104
Selecting a keyboard to use 104
Noting keyboard features 106
Exploring keyboards you have (or can have) 110
Check Out Keyboard Contenders 112
Gboard, the official Google keyboard 112
Samsung Keyboard 115
Microsoft SwiftKey keyboard 115
Dictate with Voice Typing 117
Extended Keyboard and Special Characters 118
Learn the Emoji Language 119
Delete, Copy, and Paste Text 120
Chapter 7: Handling Notifications and Google Assistant 123
Meet the Android Notifications Drawer 124
Recognizing notification types and settings 124
Disabling notifications (or not) 125
Controlling notifications via app settings 129
Having fun with notifications (or not) 129
Taming Google Discover news feed 131
Manage Your Phone with Quick Settings 133
The first-up Quick Settings 134
The full cast of Quick Settings 135
Customizing the Quick Settings 136
Get the 411 from Google Assistant 138
Knowing what you can do with Google Assistant 139
Google Gemini versus Assistant 141
Part 3: Let's Start Communicating 143
Chapter 8: Setting Up and Maintaining Contacts 145
Establish Your Phone's Contacts 146
Starting out right with Google Contacts 147
Importing old address books 147
Save Contacts from Email 150
Add a Contact in Other Ways 151
Importing contacts from texts 152
Adding a contact from the call log 152
Type a Full Contact in the Contacts App 153
Merge Duplicate Contacts and Other Fixes 156
Customize, Delete, and Update Contacts 158
Chapter 9: Chatting via Voice or Video 161
Make a Voice Call 162
Making international calls from your phone 164
Calling internationally or locally with no contract 165
Check Voicemail 167
Get Voicemail Transcriptions 168
Reply to an Incoming Call by Sending a Text 170
Busy? Have Google Assistant Handle Your Calls 173
Using Audio Emoji 176
Set a Built-in Ringtone 178
Spend Face Time with Google Meet 178
Chapter 10: Texting with Poise and Character 181
Compare Types of Text Messaging 182
Turning on RCS chat features 185
Using third-party chat apps 187
There may be bubbles? 188
Dress Up Texts in Google Messages 189
The Text Message Bar and Emoji in Gboard 192
Find Even More Texting Options 194
Share Multimedia in Texts 195
Voice-Type (Dictate) 199
Manipulate the Text in Your Message 200
Act on Text Messages You Receive 201
Chapter 11: Managing Email with the Gmail App 203
Discover Gmail Features 204
Revealing the Gmail app's main menu 204
Tending to mailbox organization 205
Scoping out the main mailbox 206
Send a Gmail Email 207
Adding an email signature. 210
Scheduling an email delivery 211
Perform Basic Gmail Tasks 212
A table of common email tasks 212
Printing an email from Gmail 214
Print Other Messages, Documents, and Web Pages 215
Link to Other Apps and Gmail Settings 218
Part 4: Exploring Your Phone's Handy Apps 219
Chapter 12: Choosing and Using a Smartphone Camera 221
Examine Smartphone Cameras and Brands 222
Paying the right amount of attention to reviews 222
Phones with camera brand collaborations 223
Take a Camera-Spec Safari 224
Enough megapixel, but not too much 224
Home in on subjects with zoom 225
Exercise Your Android Camera's Capabilities 227
Just point-and-shoot either stills or video 227
Add interest with your camera's tools 229
Expand your reach with Google Lens visual search 229
Access camera features on the scrolling menu 235
Go Pro with Pro Mode 236
Discovering the Pro settings 236
Applying the Pro settings 237
Chapter 13: Organizing and Editing Photos 239
Find and Organize Photos on Your Phone 240
Using the in-phone Gallery 242
Using the Albums feature 242
Sharing photos in texts, emails, and more 243
Backing up your photos 244
Edit Your Photos in the Gallery 246
Finding editing options 247
Applying your phone's photo editing tools 248
Playing with filters, colors, and more 250
Getting into the Google Photos App 251
Organizing Google Photos 252
Organize and select a Top Pick with Stacks 254
Editing images in Google Photos 255
Chapter 14: Google Mobile Services and Apps for Android 257
Find Popular Google Apps 258
Google Photos 259
Storing and retrieving photos 261
Syncing and deleting photos 261
Sharing with friends 262
Searching for photos 262
Adding info to help with photo searching 264
Google Maps 266
Finding your way to an appointment 267
Employing the Directions screen options 268
Sharing your location 269
Google Find My Device Network 271
Take Note(s) with Google Keep 275
Chapter 15: Useful Apps in Google Play Store 277
Frequent the Google Play Store 278
Establish App Privacy Permissions 278
Connect to Radio (Yes, Radio), Podcasts, and Music 281
Configuring your speakers' volume 281
Making a wired connection 282
Using a Bluetooth connection 283
Find Favorite and Fun Apps - a Consensus 284
Radio, podcasts, and music 284
Video apps 286
Travel 286
Games 289
News 290
Books 291
Engaging Social Media 291
Chapter 16: Marsha's MUST-DO Things for Your Phone 293
Make the Orientation Decision 294
Take a Screenshot 295
Configure Do Not Disturb 296
Use Your Home Wi-Fi for Calls and Browsing 297
Practice Safety When Using Public Connections 299
Use a VPN to secure public Wi-Fi connections 299
Beware of charging a phone from a public port 301
Protect the Heart of Your Phone 302
Wireless charging overnight 303
Secure your power cables 304
Set Up Emergency Call and SOS 304
Establishing SOS messaging 305
Activating Emergency mode 306
Managing Emergency mode 307
Adding on the Pixel Personal Safety app 308
Dealing with unknown trackers 308
Index 311
Introduction 1
About This Book 1
Foolish Assumptions 3
Icons Used in This Book 3
Beyond the Book 4
Where to Go from Here 4
Part 1: Your Phone in the Android Universe 5
Chapter 1: Why Android? What's the Deal? 7
A Little Android History 8
The Many Flavors (Versions) of Android 9
Reasons That People Choose Android 10
Why You Need a Google Account 12
Accessing your Google account 12
Bequeathing your Google account 15
So Many Choices! 16
Flagship versus mid-range versus feature phones 17
Tech support options 18
5G? LTE? 4G? VoLTE? Whaaat? 19
A Word about Privacy and Security 20
Free usually isn't 21
The terms of service can be tricky 21
Making the AI decision - what is it really? 22
Marsha's sage advice about privacy 23
Chapter 2: Buying Your Android Smartphone and Accessories 25
Investigate First - Then Make a Buying Decision 26
Recognizing types and styles of phones 26
Looking at a phone's physical features 28
Reviewing before making a decision 32
What is the brand's update policy? 33
Considering an older model 34
Choosing where to buy your phone 35
Consider Your Carrier Choice 37
Checking out the carrier's coverage area 37
Finding senior discounts on carrier service 37
You Need a Few Accessories, Too 39
Power charging or wireless - volts and watts matter 39
MicroSD card 41
Phone cases 41
Phone sanitizer 43
Earbuds, wired or wireless? 44
Chapter 3: Activating and Connecting Your Phone 45
Unbox Your New Phone 46
Insert a SIM Card or Use an eSIM 48
Hardware Buttons and What They Do 49
Power buttons and your power-down options 51
Volume buttons and how they work 55
Turn On Your Phone for the First Time 57
Connecting to a network 58
Setting up a Google account 59
Setting up a secure lock 59
Restoring data from an older phone 60
Learn about Google One and Google Drive 61
Learn Android Smartphone Symbols and Gestures 62
Swipe, tap, pinch, and more 63
Recognizing common Android icons 63
Meeting the top status bar 65
Exploiting screen navigation and gestures 66
Part 2: Getting Started with Your Android Smartphone 69
Chapter 4: Safety First: Making Your New Phone Private 71
Set Up a Screen Lock 72
Checking out the screen locking options 72
Following the Lock screen setup process 75
Establish Data Backup 76
Place Owner Information on the Lock Screen 78
Add Emergency Info 81
Designating emergency or ICE contacts 81
Providing medical information 82
Chapter 5: Personalizing Your Handset 85
Find and Sort Your Apps 86
Move App Shortcuts to the Home Screen 88
Group Apps into Folders 89
Creating your own apps folders 90
Enlarge folders for easy viewing 91
Deal with Preinstalled Applications (or Bloatware) 92
Get the News (and Other Media) You Can Use 94
Customize the Home Screen's Look and Feel 95
Finding handy widgets 95
Looking for particularly handy widgets 97
Show your creative side with wallpaper and styles 99
Try Out the Android Accessibility Suite 100
Chapter 6: Android Typing Tricks with Google's Gboard 103
Make the Keyboard Decision 104
Selecting a keyboard to use 104
Noting keyboard features 106
Exploring keyboards you have (or can have) 110
Check Out Keyboard Contenders 112
Gboard, the official Google keyboard 112
Samsung Keyboard 115
Microsoft SwiftKey keyboard 115
Dictate with Voice Typing 117
Extended Keyboard and Special Characters 118
Learn the Emoji Language 119
Delete, Copy, and Paste Text 120
Chapter 7: Handling Notifications and Google Assistant 123
Meet the Android Notifications Drawer 124
Recognizing notification types and settings 124
Disabling notifications (or not) 125
Controlling notifications via app settings 129
Having fun with notifications (or not) 129
Taming Google Discover news feed 131
Manage Your Phone with Quick Settings 133
The first-up Quick Settings 134
The full cast of Quick Settings 135
Customizing the Quick Settings 136
Get the 411 from Google Assistant 138
Knowing what you can do with Google Assistant 139
Google Gemini versus Assistant 141
Part 3: Let's Start Communicating 143
Chapter 8: Setting Up and Maintaining Contacts 145
Establish Your Phone's Contacts 146
Starting out right with Google Contacts 147
Importing old address books 147
Save Contacts from Email 150
Add a Contact in Other Ways 151
Importing contacts from texts 152
Adding a contact from the call log 152
Type a Full Contact in the Contacts App 153
Merge Duplicate Contacts and Other Fixes 156
Customize, Delete, and Update Contacts 158
Chapter 9: Chatting via Voice or Video 161
Make a Voice Call 162
Making international calls from your phone 164
Calling internationally or locally with no contract 165
Check Voicemail 167
Get Voicemail Transcriptions 168
Reply to an Incoming Call by Sending a Text 170
Busy? Have Google Assistant Handle Your Calls 173
Using Audio Emoji 176
Set a Built-in Ringtone 178
Spend Face Time with Google Meet 178
Chapter 10: Texting with Poise and Character 181
Compare Types of Text Messaging 182
Turning on RCS chat features 185
Using third-party chat apps 187
There may be bubbles? 188
Dress Up Texts in Google Messages 189
The Text Message Bar and Emoji in Gboard 192
Find Even More Texting Options 194
Share Multimedia in Texts 195
Voice-Type (Dictate) 199
Manipulate the Text in Your Message 200
Act on Text Messages You Receive 201
Chapter 11: Managing Email with the Gmail App 203
Discover Gmail Features 204
Revealing the Gmail app's main menu 204
Tending to mailbox organization 205
Scoping out the main mailbox 206
Send a Gmail Email 207
Adding an email signature. 210
Scheduling an email delivery 211
Perform Basic Gmail Tasks 212
A table of common email tasks 212
Printing an email from Gmail 214
Print Other Messages, Documents, and Web Pages 215
Link to Other Apps and Gmail Settings 218
Part 4: Exploring Your Phone's Handy Apps 219
Chapter 12: Choosing and Using a Smartphone Camera 221
Examine Smartphone Cameras and Brands 222
Paying the right amount of attention to reviews 222
Phones with camera brand collaborations 223
Take a Camera-Spec Safari 224
Enough megapixel, but not too much 224
Home in on subjects with zoom 225
Exercise Your Android Camera's Capabilities 227
Just point-and-shoot either stills or video 227
Add interest with your camera's tools 229
Expand your reach with Google Lens visual search 229
Access camera features on the scrolling menu 235
Go Pro with Pro Mode 236
Discovering the Pro settings 236
Applying the Pro settings 237
Chapter 13: Organizing and Editing Photos 239
Find and Organize Photos on Your Phone 240
Using the in-phone Gallery 242
Using the Albums feature 242
Sharing photos in texts, emails, and more 243
Backing up your photos 244
Edit Your Photos in the Gallery 246
Finding editing options 247
Applying your phone's photo editing tools 248
Playing with filters, colors, and more 250
Getting into the Google Photos App 251
Organizing Google Photos 252
Organize and select a Top Pick with Stacks 254
Editing images in Google Photos 255
Chapter 14: Google Mobile Services and Apps for Android 257
Find Popular Google Apps 258
Google Photos 259
Storing and retrieving photos 261
Syncing and deleting photos 261
Sharing with friends 262
Searching for photos 262
Adding info to help with photo searching 264
Google Maps 266
Finding your way to an appointment 267
Employing the Directions screen options 268
Sharing your location 269
Google Find My Device Network 271
Take Note(s) with Google Keep 275
Chapter 15: Useful Apps in Google Play Store 277
Frequent the Google Play Store 278
Establish App Privacy Permissions 278
Connect to Radio (Yes, Radio), Podcasts, and Music 281
Configuring your speakers' volume 281
Making a wired connection 282
Using a Bluetooth connection 283
Find Favorite and Fun Apps - a Consensus 284
Radio, podcasts, and music 284
Video apps 286
Travel 286
Games 289
News 290
Books 291
Engaging Social Media 291
Chapter 16: Marsha's MUST-DO Things for Your Phone 293
Make the Orientation Decision 294
Take a Screenshot 295
Configure Do Not Disturb 296
Use Your Home Wi-Fi for Calls and Browsing 297
Practice Safety When Using Public Connections 299
Use a VPN to secure public Wi-Fi connections 299
Beware of charging a phone from a public port 301
Protect the Heart of Your Phone 302
Wireless charging overnight 303
Secure your power cables 304
Set Up Emergency Call and SOS 304
Establishing SOS messaging 305
Activating Emergency mode 306
Managing Emergency mode 307
Adding on the Pixel Personal Safety app 308
Dealing with unknown trackers 308
Index 311
About This Book 1
Foolish Assumptions 3
Icons Used in This Book 3
Beyond the Book 4
Where to Go from Here 4
Part 1: Your Phone in the Android Universe 5
Chapter 1: Why Android? What's the Deal? 7
A Little Android History 8
The Many Flavors (Versions) of Android 9
Reasons That People Choose Android 10
Why You Need a Google Account 12
Accessing your Google account 12
Bequeathing your Google account 15
So Many Choices! 16
Flagship versus mid-range versus feature phones 17
Tech support options 18
5G? LTE? 4G? VoLTE? Whaaat? 19
A Word about Privacy and Security 20
Free usually isn't 21
The terms of service can be tricky 21
Making the AI decision - what is it really? 22
Marsha's sage advice about privacy 23
Chapter 2: Buying Your Android Smartphone and Accessories 25
Investigate First - Then Make a Buying Decision 26
Recognizing types and styles of phones 26
Looking at a phone's physical features 28
Reviewing before making a decision 32
What is the brand's update policy? 33
Considering an older model 34
Choosing where to buy your phone 35
Consider Your Carrier Choice 37
Checking out the carrier's coverage area 37
Finding senior discounts on carrier service 37
You Need a Few Accessories, Too 39
Power charging or wireless - volts and watts matter 39
MicroSD card 41
Phone cases 41
Phone sanitizer 43
Earbuds, wired or wireless? 44
Chapter 3: Activating and Connecting Your Phone 45
Unbox Your New Phone 46
Insert a SIM Card or Use an eSIM 48
Hardware Buttons and What They Do 49
Power buttons and your power-down options 51
Volume buttons and how they work 55
Turn On Your Phone for the First Time 57
Connecting to a network 58
Setting up a Google account 59
Setting up a secure lock 59
Restoring data from an older phone 60
Learn about Google One and Google Drive 61
Learn Android Smartphone Symbols and Gestures 62
Swipe, tap, pinch, and more 63
Recognizing common Android icons 63
Meeting the top status bar 65
Exploiting screen navigation and gestures 66
Part 2: Getting Started with Your Android Smartphone 69
Chapter 4: Safety First: Making Your New Phone Private 71
Set Up a Screen Lock 72
Checking out the screen locking options 72
Following the Lock screen setup process 75
Establish Data Backup 76
Place Owner Information on the Lock Screen 78
Add Emergency Info 81
Designating emergency or ICE contacts 81
Providing medical information 82
Chapter 5: Personalizing Your Handset 85
Find and Sort Your Apps 86
Move App Shortcuts to the Home Screen 88
Group Apps into Folders 89
Creating your own apps folders 90
Enlarge folders for easy viewing 91
Deal with Preinstalled Applications (or Bloatware) 92
Get the News (and Other Media) You Can Use 94
Customize the Home Screen's Look and Feel 95
Finding handy widgets 95
Looking for particularly handy widgets 97
Show your creative side with wallpaper and styles 99
Try Out the Android Accessibility Suite 100
Chapter 6: Android Typing Tricks with Google's Gboard 103
Make the Keyboard Decision 104
Selecting a keyboard to use 104
Noting keyboard features 106
Exploring keyboards you have (or can have) 110
Check Out Keyboard Contenders 112
Gboard, the official Google keyboard 112
Samsung Keyboard 115
Microsoft SwiftKey keyboard 115
Dictate with Voice Typing 117
Extended Keyboard and Special Characters 118
Learn the Emoji Language 119
Delete, Copy, and Paste Text 120
Chapter 7: Handling Notifications and Google Assistant 123
Meet the Android Notifications Drawer 124
Recognizing notification types and settings 124
Disabling notifications (or not) 125
Controlling notifications via app settings 129
Having fun with notifications (or not) 129
Taming Google Discover news feed 131
Manage Your Phone with Quick Settings 133
The first-up Quick Settings 134
The full cast of Quick Settings 135
Customizing the Quick Settings 136
Get the 411 from Google Assistant 138
Knowing what you can do with Google Assistant 139
Google Gemini versus Assistant 141
Part 3: Let's Start Communicating 143
Chapter 8: Setting Up and Maintaining Contacts 145
Establish Your Phone's Contacts 146
Starting out right with Google Contacts 147
Importing old address books 147
Save Contacts from Email 150
Add a Contact in Other Ways 151
Importing contacts from texts 152
Adding a contact from the call log 152
Type a Full Contact in the Contacts App 153
Merge Duplicate Contacts and Other Fixes 156
Customize, Delete, and Update Contacts 158
Chapter 9: Chatting via Voice or Video 161
Make a Voice Call 162
Making international calls from your phone 164
Calling internationally or locally with no contract 165
Check Voicemail 167
Get Voicemail Transcriptions 168
Reply to an Incoming Call by Sending a Text 170
Busy? Have Google Assistant Handle Your Calls 173
Using Audio Emoji 176
Set a Built-in Ringtone 178
Spend Face Time with Google Meet 178
Chapter 10: Texting with Poise and Character 181
Compare Types of Text Messaging 182
Turning on RCS chat features 185
Using third-party chat apps 187
There may be bubbles? 188
Dress Up Texts in Google Messages 189
The Text Message Bar and Emoji in Gboard 192
Find Even More Texting Options 194
Share Multimedia in Texts 195
Voice-Type (Dictate) 199
Manipulate the Text in Your Message 200
Act on Text Messages You Receive 201
Chapter 11: Managing Email with the Gmail App 203
Discover Gmail Features 204
Revealing the Gmail app's main menu 204
Tending to mailbox organization 205
Scoping out the main mailbox 206
Send a Gmail Email 207
Adding an email signature. 210
Scheduling an email delivery 211
Perform Basic Gmail Tasks 212
A table of common email tasks 212
Printing an email from Gmail 214
Print Other Messages, Documents, and Web Pages 215
Link to Other Apps and Gmail Settings 218
Part 4: Exploring Your Phone's Handy Apps 219
Chapter 12: Choosing and Using a Smartphone Camera 221
Examine Smartphone Cameras and Brands 222
Paying the right amount of attention to reviews 222
Phones with camera brand collaborations 223
Take a Camera-Spec Safari 224
Enough megapixel, but not too much 224
Home in on subjects with zoom 225
Exercise Your Android Camera's Capabilities 227
Just point-and-shoot either stills or video 227
Add interest with your camera's tools 229
Expand your reach with Google Lens visual search 229
Access camera features on the scrolling menu 235
Go Pro with Pro Mode 236
Discovering the Pro settings 236
Applying the Pro settings 237
Chapter 13: Organizing and Editing Photos 239
Find and Organize Photos on Your Phone 240
Using the in-phone Gallery 242
Using the Albums feature 242
Sharing photos in texts, emails, and more 243
Backing up your photos 244
Edit Your Photos in the Gallery 246
Finding editing options 247
Applying your phone's photo editing tools 248
Playing with filters, colors, and more 250
Getting into the Google Photos App 251
Organizing Google Photos 252
Organize and select a Top Pick with Stacks 254
Editing images in Google Photos 255
Chapter 14: Google Mobile Services and Apps for Android 257
Find Popular Google Apps 258
Google Photos 259
Storing and retrieving photos 261
Syncing and deleting photos 261
Sharing with friends 262
Searching for photos 262
Adding info to help with photo searching 264
Google Maps 266
Finding your way to an appointment 267
Employing the Directions screen options 268
Sharing your location 269
Google Find My Device Network 271
Take Note(s) with Google Keep 275
Chapter 15: Useful Apps in Google Play Store 277
Frequent the Google Play Store 278
Establish App Privacy Permissions 278
Connect to Radio (Yes, Radio), Podcasts, and Music 281
Configuring your speakers' volume 281
Making a wired connection 282
Using a Bluetooth connection 283
Find Favorite and Fun Apps - a Consensus 284
Radio, podcasts, and music 284
Video apps 286
Travel 286
Games 289
News 290
Books 291
Engaging Social Media 291
Chapter 16: Marsha's MUST-DO Things for Your Phone 293
Make the Orientation Decision 294
Take a Screenshot 295
Configure Do Not Disturb 296
Use Your Home Wi-Fi for Calls and Browsing 297
Practice Safety When Using Public Connections 299
Use a VPN to secure public Wi-Fi connections 299
Beware of charging a phone from a public port 301
Protect the Heart of Your Phone 302
Wireless charging overnight 303
Secure your power cables 304
Set Up Emergency Call and SOS 304
Establishing SOS messaging 305
Activating Emergency mode 306
Managing Emergency mode 307
Adding on the Pixel Personal Safety app 308
Dealing with unknown trackers 308
Index 311