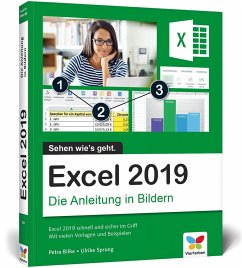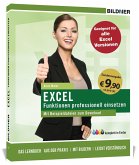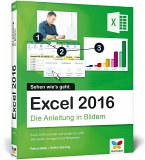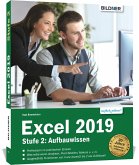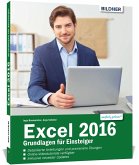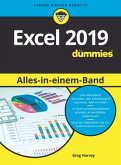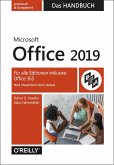Petra Bilke, Ulrike Sprung
Excel 2019
Die Anleitung in Bildern. Komplett in Farbe. Ideal für alle Einsteiger, auch Senioren
Petra Bilke, Ulrike Sprung
Excel 2019
Die Anleitung in Bildern. Komplett in Farbe. Ideal für alle Einsteiger, auch Senioren
- Broschiertes Buch
- Merkliste
- Auf die Merkliste
- Bewerten Bewerten
- Teilen
- Produkt teilen
- Produkterinnerung
- Produkterinnerung
Plötzlich wird Excel ganz leicht. Was immer Sie tun wollen, in diesem Buch finden Sie die passende Anleitung. Rechnen, Tabellen gestalten, Daten sortieren, Diagramme erstellen, Formeln und Funktionen nutzen, Tabellen ausdrucken u. v. m. Sie sehen Bild für Bild, was zu tun ist. Zusätzlich gibt es eine Menge Vorlagen und Beispiele, die Sie direkt für Ihre Arbeit übernehmen können. So erreichen Sie Ihr Ziel. Garantiert.
Aus dem Inhalt:
Mit Tabellen arbeitenBereiche kopieren, verschieben, löschenTabellen professionell gestaltenSchnelles Arbeiten mit DesignsZahlen formatierenBedingte…mehr
Andere Kunden interessierten sich auch für
![Excel 2019 - Stufe 1: Grundlagen Excel 2019 - Stufe 1: Grundlagen]() Anja SchmidExcel 2019 - Stufe 1: Grundlagen12,90 €
Anja SchmidExcel 2019 - Stufe 1: Grundlagen12,90 €![Sonderausgabe: Excel Formeln und Funktionen professionell einsetzen Sonderausgabe: Excel Formeln und Funktionen professionell einsetzen]() Alois MaierSonderausgabe: Excel Formeln und Funktionen professionell einsetzen9,90 €
Alois MaierSonderausgabe: Excel Formeln und Funktionen professionell einsetzen9,90 €![Excel 2016 - Die Anleitung in Bildern Excel 2016 - Die Anleitung in Bildern]() Petra BilkeExcel 2016 - Die Anleitung in Bildern9,90 €
Petra BilkeExcel 2016 - Die Anleitung in Bildern9,90 €![Excel 2019 - Stufe 2: Aufbauwissen Excel 2019 - Stufe 2: Aufbauwissen]() Inge BaumeisterExcel 2019 - Stufe 2: Aufbauwissen14,90 €
Inge BaumeisterExcel 2019 - Stufe 2: Aufbauwissen14,90 €![Excel 2016 - Grundlagen für Einsteiger Excel 2016 - Grundlagen für Einsteiger]() Inge BaumeisterExcel 2016 - Grundlagen für Einsteiger14,90 €
Inge BaumeisterExcel 2016 - Grundlagen für Einsteiger14,90 €![Excel 2019 Alles in einem Band für Dummies Excel 2019 Alles in einem Band für Dummies]() Greg HarveyExcel 2019 Alles in einem Band für Dummies26,00 €
Greg HarveyExcel 2019 Alles in einem Band für Dummies26,00 €![Microsoft Office 2019 - Das Handbuch Microsoft Office 2019 - Das Handbuch]() Rainer G. HaselierMicrosoft Office 2019 - Das Handbuch29,90 €
Rainer G. HaselierMicrosoft Office 2019 - Das Handbuch29,90 €-
-
-
-
-
-
-
-
Plötzlich wird Excel ganz leicht. Was immer Sie tun wollen, in diesem Buch finden Sie die passende Anleitung. Rechnen, Tabellen gestalten, Daten sortieren, Diagramme erstellen, Formeln und Funktionen nutzen, Tabellen ausdrucken u. v. m. Sie sehen Bild für Bild, was zu tun ist. Zusätzlich gibt es eine Menge Vorlagen und Beispiele, die Sie direkt für Ihre Arbeit übernehmen können. So erreichen Sie Ihr Ziel. Garantiert.
Aus dem Inhalt:
Mit Tabellen arbeitenBereiche kopieren, verschieben, löschenTabellen professionell gestaltenSchnelles Arbeiten mit DesignsZahlen formatierenBedingte FormatierungSchriftarten, -größen und -farben ändernDruckenSeitenumbrüche festlegen und löschenFormeln und FunktionenSumme, Mittelwert, Datum und UhrzeitDiagramme und GrafikenSparklines oder Mini-DiagrammeGrafiken einfügenArbeitsblätter einfügen, umbenennen, verschieben, kopierenListen gekonnt auswertenFenster, Zeilen, Spalten fixierenPDFs erstellen und Daten aus Excel in Word einfügenSerienbriefe auf Basis von Excel-ListenNützliche Vorlagen: Sparplan, Fahrtenbuch, Musterrechnung u.v.m.
Aus dem Inhalt:
Mit Tabellen arbeitenBereiche kopieren, verschieben, löschenTabellen professionell gestaltenSchnelles Arbeiten mit DesignsZahlen formatierenBedingte FormatierungSchriftarten, -größen und -farben ändernDruckenSeitenumbrüche festlegen und löschenFormeln und FunktionenSumme, Mittelwert, Datum und UhrzeitDiagramme und GrafikenSparklines oder Mini-DiagrammeGrafiken einfügenArbeitsblätter einfügen, umbenennen, verschieben, kopierenListen gekonnt auswertenFenster, Zeilen, Spalten fixierenPDFs erstellen und Daten aus Excel in Word einfügenSerienbriefe auf Basis von Excel-ListenNützliche Vorlagen: Sparplan, Fahrtenbuch, Musterrechnung u.v.m.
Produktdetails
- Produktdetails
- Verlag: Vierfarben
- Artikelnr. des Verlages: 486/00521
- Seitenzahl: 371
- Erscheinungstermin: 28. November 2018
- Deutsch
- Abmessung: 238mm x 189mm x 22mm
- Gewicht: 1000g
- ISBN-13: 9783842105218
- ISBN-10: 3842105215
- Artikelnr.: 53265918
- Herstellerkennzeichnung
- Vierfarben
- Rheinwerkallee 4
- 53227 Bonn
- info@rheinwerk-verlag.de
- Verlag: Vierfarben
- Artikelnr. des Verlages: 486/00521
- Seitenzahl: 371
- Erscheinungstermin: 28. November 2018
- Deutsch
- Abmessung: 238mm x 189mm x 22mm
- Gewicht: 1000g
- ISBN-13: 9783842105218
- ISBN-10: 3842105215
- Artikelnr.: 53265918
- Herstellerkennzeichnung
- Vierfarben
- Rheinwerkallee 4
- 53227 Bonn
- info@rheinwerk-verlag.de
Petra Bilke ist Adobe Certified Expert und Microsoft Certified Professional und arbeitet in Berlin als Dozentin, Fachbuchautorin und Beraterin in den Bereichen IT und Software. Zu ihren Auftraggebern gehören Behörden und namhafte Unternehmen. Sie entwickelt Konzepte und Skripte für Präsenz- und Onlineschulungen. Schwerpunktthemen sind MS-Office-Produkte, Datenbanken sowie elektronische Dokumente. Als Buchautorin arbeitet Petra Bilke mit verschiedenen Fachverlagen zusammen.
Vorwort ... 4
Vorlagen und Beispieldateien ... 5
1. Ein erster Überblick ... 12
Excel starten und beenden ... 14
Was ist wo in Excel 2019? ... 16
Das Anwendungsfenster ... 18
Was möchten Sie tun? ... 20
Befehle über das Menüband aufrufen ... 22
Kontextmenüs nutzen ... 24
Effektiv mit Smarttags arbeiten ... 26
Tastenkombinationen gezielt einsetzen ... 28
Excel auf dem Touchdisplay bedienen ... 30
Das Register »Zeichnen« ... 32
2. Mit Tabellen arbeiten ... 34
Im Tabellenblatt bewegen ... 36
Daten eingeben, ändern, löschen ... 38
Excel als Taschenrechner ... 42
Einfache Formeln eingeben ... 44
Tipparbeit durch Zeigen reduzieren ... 46
Arbeitsergebnisse speichern ... 48
Eine Arbeitsmappe öffnen ... 50
Eine neue Arbeitsmappe erzeugen ... 52
3. Es geht noch viel schneller! ... 56
Weniger Aufwand durch Autoausfüllen ... 58
Benutzerdefinierte Datenreihen ... 60
Blitzvorschau (Flash Fill) ... 64
Bereiche markieren ... 66
Bereiche kopieren, ausschneiden und löschen ... 68
Drag & Drop ... 70
Zeilen und Spalten einfügen ... 72
Zeilen und Spalten löschen ... 74
Spaltenbreite und Zeilenhöhe ändern ... 76
Überblick: Excel-Cursor ... 80
4. Tabellen professionell gestalten ... 82
Zellen formatieren ... 84
Zellinhalte ausrichten ... 86
Zellen verbinden und Textumbrüche vornehmen ... 88
Zahlen formatieren ... 90
Schriftart, -größe und -farbe von Text ändern ... 94
Rahmenlinien verwenden ... 98
Hintergrundfarbe von Zellen festlegen ... 102
Die Zellformatierung übertragen ... 104
Tabelle drehen ... 106
Designs und Zellenformatvorlagen verwenden ... 108
Designbestandteile ändern ... 114
Highlights setzen mit der bedingten Formatierung ... 116
5. Drucken ... 118
Ein erster Druckversuch ... 120
Die Arbeitsmappen-Ansichten ... 122
Die Seitenansicht kontrollieren ... 124
Die Ausrichtung -- hoch oder quer? ... 126
Seitenränder einstellen ... 128
Kopf- und Fußzeilen einfügen ... 130
Seitenumbrüche festlegen und löschen ... 136
Zeilen oder Spalten wiederholen ... 140
6. Formeln und Funktionen ... 142
Formeln als Text wiedergeben mit FORMELTEXT ... 144
Formeln per Ausfüllfunktion erzeugen ... 146
Relative und absolute Adressierung ... 148
Die Funktionsbibliothek ... 152
Sich vom Funktionsassistenten helfen lassen ... 154
Summe, Mittelwert und Co. ... 156
Statistik mit ZÄHLENWENN ... 164
Jahre, Monate, Tage ... 166
Arbeitstage ... 172
Mit dem Datum rechnen ... 174
Eine Geburtstagsliste erstellen ... 178
Mit Zeitangaben rechnen ... 182
Mit Zeitangaben rechnen (Forts.) ... 184
Die WENN-Funktion am Beispiel erklärt ... 186
Funktionen verschachteln ... 190
Die Funktion SVERWEIS ... 192
Finanzmathematik? RMZ hilft! ... 196
Bedingte Formatierung ... 200
Übersicht über weitere Funktionen ... 206
7. Diagramme und Grafiken ... 216
Diagramme erstellen ... 218
Diagrammelemente bearbeiten und ergänzen ... 224
Den richtigen Diagrammtyp wählen ... 228
Neue Diagramme in Excel 2019 ... 232
Sparklines oder Minidiagramme ... 234
Der Einsatz von Grafiken ... 238
Einen Screenshot einfügen ... 244
Ein Piktogramm einfügen ... 248
Ein 3D-Modell einfügen und drehen ... 250
8. Arbeitsmappen umfangreich nutzen ... 252
Mehrere Arbeitsmappen verwenden ... 254
Mit Tabellenblättern umgehen ... 256
Der Gruppenmodus ... 262
Tabellenblattübergreifende Formeln ... 266
Arbeitsblätter und Zellen schützen ... 270
9. Listen gekonnt auswerten ... 276
Daten sortieren ... 278
Den AutoFilter anwenden ... 280
Listen gekonnt aufbereiten ... 282
Fenster fixieren -- Zeilen und Spalten feststellen ... 286
Statistik ohne Formeln mithilfe der Pivot-Tabelle ... 288
Statistik ohne Formeln mithilfe der Pivot-Tabelle (Forts.) ... 290
Daten in der Pivot-Tabelle neu anordnen ... 292
Auswertung nach Jahren und Monaten ... 294
Pivot-Tabellen schnell formatieren ... 296
PivotCharts anlegen ... 298
Automatisch erstellte Pivot-Tabellen ... 302
Einen Datenschnitt einfügen ... 304
10. Zusammenarbeit mit anderen Anwendungen ... 308
Eine PDF der Arbeitsmappe erstellen ... 310
Intelligente Tabellen in Word ... 312
Serienbriefe auf Basis von Excel-Listen ... 316
11. Nützliche Vorlagen ... 322
Persönlicher Jahreskalender ... 324
Sparplan ... 326
Taschengeldverwaltung ... 328
Nordic-Walking-Laufkalender ... 330
Fahrtenbuch ... 332
Turniertabelle ... 334
Musterrechnung allgemein ... 336
Gemischte Musterrechnung mit 7 % und 19 % MwSt. ... 338
Musterrechnung für Kleinunternehmer ... 340
Vorlagen und Beispieldateien ... 5
1. Ein erster Überblick ... 12
Excel starten und beenden ... 14
Was ist wo in Excel 2019? ... 16
Das Anwendungsfenster ... 18
Was möchten Sie tun? ... 20
Befehle über das Menüband aufrufen ... 22
Kontextmenüs nutzen ... 24
Effektiv mit Smarttags arbeiten ... 26
Tastenkombinationen gezielt einsetzen ... 28
Excel auf dem Touchdisplay bedienen ... 30
Das Register »Zeichnen« ... 32
2. Mit Tabellen arbeiten ... 34
Im Tabellenblatt bewegen ... 36
Daten eingeben, ändern, löschen ... 38
Excel als Taschenrechner ... 42
Einfache Formeln eingeben ... 44
Tipparbeit durch Zeigen reduzieren ... 46
Arbeitsergebnisse speichern ... 48
Eine Arbeitsmappe öffnen ... 50
Eine neue Arbeitsmappe erzeugen ... 52
3. Es geht noch viel schneller! ... 56
Weniger Aufwand durch Autoausfüllen ... 58
Benutzerdefinierte Datenreihen ... 60
Blitzvorschau (Flash Fill) ... 64
Bereiche markieren ... 66
Bereiche kopieren, ausschneiden und löschen ... 68
Drag & Drop ... 70
Zeilen und Spalten einfügen ... 72
Zeilen und Spalten löschen ... 74
Spaltenbreite und Zeilenhöhe ändern ... 76
Überblick: Excel-Cursor ... 80
4. Tabellen professionell gestalten ... 82
Zellen formatieren ... 84
Zellinhalte ausrichten ... 86
Zellen verbinden und Textumbrüche vornehmen ... 88
Zahlen formatieren ... 90
Schriftart, -größe und -farbe von Text ändern ... 94
Rahmenlinien verwenden ... 98
Hintergrundfarbe von Zellen festlegen ... 102
Die Zellformatierung übertragen ... 104
Tabelle drehen ... 106
Designs und Zellenformatvorlagen verwenden ... 108
Designbestandteile ändern ... 114
Highlights setzen mit der bedingten Formatierung ... 116
5. Drucken ... 118
Ein erster Druckversuch ... 120
Die Arbeitsmappen-Ansichten ... 122
Die Seitenansicht kontrollieren ... 124
Die Ausrichtung -- hoch oder quer? ... 126
Seitenränder einstellen ... 128
Kopf- und Fußzeilen einfügen ... 130
Seitenumbrüche festlegen und löschen ... 136
Zeilen oder Spalten wiederholen ... 140
6. Formeln und Funktionen ... 142
Formeln als Text wiedergeben mit FORMELTEXT ... 144
Formeln per Ausfüllfunktion erzeugen ... 146
Relative und absolute Adressierung ... 148
Die Funktionsbibliothek ... 152
Sich vom Funktionsassistenten helfen lassen ... 154
Summe, Mittelwert und Co. ... 156
Statistik mit ZÄHLENWENN ... 164
Jahre, Monate, Tage ... 166
Arbeitstage ... 172
Mit dem Datum rechnen ... 174
Eine Geburtstagsliste erstellen ... 178
Mit Zeitangaben rechnen ... 182
Mit Zeitangaben rechnen (Forts.) ... 184
Die WENN-Funktion am Beispiel erklärt ... 186
Funktionen verschachteln ... 190
Die Funktion SVERWEIS ... 192
Finanzmathematik? RMZ hilft! ... 196
Bedingte Formatierung ... 200
Übersicht über weitere Funktionen ... 206
7. Diagramme und Grafiken ... 216
Diagramme erstellen ... 218
Diagrammelemente bearbeiten und ergänzen ... 224
Den richtigen Diagrammtyp wählen ... 228
Neue Diagramme in Excel 2019 ... 232
Sparklines oder Minidiagramme ... 234
Der Einsatz von Grafiken ... 238
Einen Screenshot einfügen ... 244
Ein Piktogramm einfügen ... 248
Ein 3D-Modell einfügen und drehen ... 250
8. Arbeitsmappen umfangreich nutzen ... 252
Mehrere Arbeitsmappen verwenden ... 254
Mit Tabellenblättern umgehen ... 256
Der Gruppenmodus ... 262
Tabellenblattübergreifende Formeln ... 266
Arbeitsblätter und Zellen schützen ... 270
9. Listen gekonnt auswerten ... 276
Daten sortieren ... 278
Den AutoFilter anwenden ... 280
Listen gekonnt aufbereiten ... 282
Fenster fixieren -- Zeilen und Spalten feststellen ... 286
Statistik ohne Formeln mithilfe der Pivot-Tabelle ... 288
Statistik ohne Formeln mithilfe der Pivot-Tabelle (Forts.) ... 290
Daten in der Pivot-Tabelle neu anordnen ... 292
Auswertung nach Jahren und Monaten ... 294
Pivot-Tabellen schnell formatieren ... 296
PivotCharts anlegen ... 298
Automatisch erstellte Pivot-Tabellen ... 302
Einen Datenschnitt einfügen ... 304
10. Zusammenarbeit mit anderen Anwendungen ... 308
Eine PDF der Arbeitsmappe erstellen ... 310
Intelligente Tabellen in Word ... 312
Serienbriefe auf Basis von Excel-Listen ... 316
11. Nützliche Vorlagen ... 322
Persönlicher Jahreskalender ... 324
Sparplan ... 326
Taschengeldverwaltung ... 328
Nordic-Walking-Laufkalender ... 330
Fahrtenbuch ... 332
Turniertabelle ... 334
Musterrechnung allgemein ... 336
Gemischte Musterrechnung mit 7 % und 19 % MwSt. ... 338
Musterrechnung für Kleinunternehmer ... 340
Vorwort ... 4
Vorlagen und Beispieldateien ... 5
1. Ein erster Überblick ... 12
Excel starten und beenden ... 14
Was ist wo in Excel 2019? ... 16
Das Anwendungsfenster ... 18
Was möchten Sie tun? ... 20
Befehle über das Menüband aufrufen ... 22
Kontextmenüs nutzen ... 24
Effektiv mit Smarttags arbeiten ... 26
Tastenkombinationen gezielt einsetzen ... 28
Excel auf dem Touchdisplay bedienen ... 30
Das Register »Zeichnen« ... 32
2. Mit Tabellen arbeiten ... 34
Im Tabellenblatt bewegen ... 36
Daten eingeben, ändern, löschen ... 38
Excel als Taschenrechner ... 42
Einfache Formeln eingeben ... 44
Tipparbeit durch Zeigen reduzieren ... 46
Arbeitsergebnisse speichern ... 48
Eine Arbeitsmappe öffnen ... 50
Eine neue Arbeitsmappe erzeugen ... 52
3. Es geht noch viel schneller! ... 56
Weniger Aufwand durch Autoausfüllen ... 58
Benutzerdefinierte Datenreihen ... 60
Blitzvorschau (Flash Fill) ... 64
Bereiche markieren ... 66
Bereiche kopieren, ausschneiden und löschen ... 68
Drag & Drop ... 70
Zeilen und Spalten einfügen ... 72
Zeilen und Spalten löschen ... 74
Spaltenbreite und Zeilenhöhe ändern ... 76
Überblick: Excel-Cursor ... 80
4. Tabellen professionell gestalten ... 82
Zellen formatieren ... 84
Zellinhalte ausrichten ... 86
Zellen verbinden und Textumbrüche vornehmen ... 88
Zahlen formatieren ... 90
Schriftart, -größe und -farbe von Text ändern ... 94
Rahmenlinien verwenden ... 98
Hintergrundfarbe von Zellen festlegen ... 102
Die Zellformatierung übertragen ... 104
Tabelle drehen ... 106
Designs und Zellenformatvorlagen verwenden ... 108
Designbestandteile ändern ... 114
Highlights setzen mit der bedingten Formatierung ... 116
5. Drucken ... 118
Ein erster Druckversuch ... 120
Die Arbeitsmappen-Ansichten ... 122
Die Seitenansicht kontrollieren ... 124
Die Ausrichtung -- hoch oder quer? ... 126
Seitenränder einstellen ... 128
Kopf- und Fußzeilen einfügen ... 130
Seitenumbrüche festlegen und löschen ... 136
Zeilen oder Spalten wiederholen ... 140
6. Formeln und Funktionen ... 142
Formeln als Text wiedergeben mit FORMELTEXT ... 144
Formeln per Ausfüllfunktion erzeugen ... 146
Relative und absolute Adressierung ... 148
Die Funktionsbibliothek ... 152
Sich vom Funktionsassistenten helfen lassen ... 154
Summe, Mittelwert und Co. ... 156
Statistik mit ZÄHLENWENN ... 164
Jahre, Monate, Tage ... 166
Arbeitstage ... 172
Mit dem Datum rechnen ... 174
Eine Geburtstagsliste erstellen ... 178
Mit Zeitangaben rechnen ... 182
Mit Zeitangaben rechnen (Forts.) ... 184
Die WENN-Funktion am Beispiel erklärt ... 186
Funktionen verschachteln ... 190
Die Funktion SVERWEIS ... 192
Finanzmathematik? RMZ hilft! ... 196
Bedingte Formatierung ... 200
Übersicht über weitere Funktionen ... 206
7. Diagramme und Grafiken ... 216
Diagramme erstellen ... 218
Diagrammelemente bearbeiten und ergänzen ... 224
Den richtigen Diagrammtyp wählen ... 228
Neue Diagramme in Excel 2019 ... 232
Sparklines oder Minidiagramme ... 234
Der Einsatz von Grafiken ... 238
Einen Screenshot einfügen ... 244
Ein Piktogramm einfügen ... 248
Ein 3D-Modell einfügen und drehen ... 250
8. Arbeitsmappen umfangreich nutzen ... 252
Mehrere Arbeitsmappen verwenden ... 254
Mit Tabellenblättern umgehen ... 256
Der Gruppenmodus ... 262
Tabellenblattübergreifende Formeln ... 266
Arbeitsblätter und Zellen schützen ... 270
9. Listen gekonnt auswerten ... 276
Daten sortieren ... 278
Den AutoFilter anwenden ... 280
Listen gekonnt aufbereiten ... 282
Fenster fixieren -- Zeilen und Spalten feststellen ... 286
Statistik ohne Formeln mithilfe der Pivot-Tabelle ... 288
Statistik ohne Formeln mithilfe der Pivot-Tabelle (Forts.) ... 290
Daten in der Pivot-Tabelle neu anordnen ... 292
Auswertung nach Jahren und Monaten ... 294
Pivot-Tabellen schnell formatieren ... 296
PivotCharts anlegen ... 298
Automatisch erstellte Pivot-Tabellen ... 302
Einen Datenschnitt einfügen ... 304
10. Zusammenarbeit mit anderen Anwendungen ... 308
Eine PDF der Arbeitsmappe erstellen ... 310
Intelligente Tabellen in Word ... 312
Serienbriefe auf Basis von Excel-Listen ... 316
11. Nützliche Vorlagen ... 322
Persönlicher Jahreskalender ... 324
Sparplan ... 326
Taschengeldverwaltung ... 328
Nordic-Walking-Laufkalender ... 330
Fahrtenbuch ... 332
Turniertabelle ... 334
Musterrechnung allgemein ... 336
Gemischte Musterrechnung mit 7 % und 19 % MwSt. ... 338
Musterrechnung für Kleinunternehmer ... 340
Vorlagen und Beispieldateien ... 5
1. Ein erster Überblick ... 12
Excel starten und beenden ... 14
Was ist wo in Excel 2019? ... 16
Das Anwendungsfenster ... 18
Was möchten Sie tun? ... 20
Befehle über das Menüband aufrufen ... 22
Kontextmenüs nutzen ... 24
Effektiv mit Smarttags arbeiten ... 26
Tastenkombinationen gezielt einsetzen ... 28
Excel auf dem Touchdisplay bedienen ... 30
Das Register »Zeichnen« ... 32
2. Mit Tabellen arbeiten ... 34
Im Tabellenblatt bewegen ... 36
Daten eingeben, ändern, löschen ... 38
Excel als Taschenrechner ... 42
Einfache Formeln eingeben ... 44
Tipparbeit durch Zeigen reduzieren ... 46
Arbeitsergebnisse speichern ... 48
Eine Arbeitsmappe öffnen ... 50
Eine neue Arbeitsmappe erzeugen ... 52
3. Es geht noch viel schneller! ... 56
Weniger Aufwand durch Autoausfüllen ... 58
Benutzerdefinierte Datenreihen ... 60
Blitzvorschau (Flash Fill) ... 64
Bereiche markieren ... 66
Bereiche kopieren, ausschneiden und löschen ... 68
Drag & Drop ... 70
Zeilen und Spalten einfügen ... 72
Zeilen und Spalten löschen ... 74
Spaltenbreite und Zeilenhöhe ändern ... 76
Überblick: Excel-Cursor ... 80
4. Tabellen professionell gestalten ... 82
Zellen formatieren ... 84
Zellinhalte ausrichten ... 86
Zellen verbinden und Textumbrüche vornehmen ... 88
Zahlen formatieren ... 90
Schriftart, -größe und -farbe von Text ändern ... 94
Rahmenlinien verwenden ... 98
Hintergrundfarbe von Zellen festlegen ... 102
Die Zellformatierung übertragen ... 104
Tabelle drehen ... 106
Designs und Zellenformatvorlagen verwenden ... 108
Designbestandteile ändern ... 114
Highlights setzen mit der bedingten Formatierung ... 116
5. Drucken ... 118
Ein erster Druckversuch ... 120
Die Arbeitsmappen-Ansichten ... 122
Die Seitenansicht kontrollieren ... 124
Die Ausrichtung -- hoch oder quer? ... 126
Seitenränder einstellen ... 128
Kopf- und Fußzeilen einfügen ... 130
Seitenumbrüche festlegen und löschen ... 136
Zeilen oder Spalten wiederholen ... 140
6. Formeln und Funktionen ... 142
Formeln als Text wiedergeben mit FORMELTEXT ... 144
Formeln per Ausfüllfunktion erzeugen ... 146
Relative und absolute Adressierung ... 148
Die Funktionsbibliothek ... 152
Sich vom Funktionsassistenten helfen lassen ... 154
Summe, Mittelwert und Co. ... 156
Statistik mit ZÄHLENWENN ... 164
Jahre, Monate, Tage ... 166
Arbeitstage ... 172
Mit dem Datum rechnen ... 174
Eine Geburtstagsliste erstellen ... 178
Mit Zeitangaben rechnen ... 182
Mit Zeitangaben rechnen (Forts.) ... 184
Die WENN-Funktion am Beispiel erklärt ... 186
Funktionen verschachteln ... 190
Die Funktion SVERWEIS ... 192
Finanzmathematik? RMZ hilft! ... 196
Bedingte Formatierung ... 200
Übersicht über weitere Funktionen ... 206
7. Diagramme und Grafiken ... 216
Diagramme erstellen ... 218
Diagrammelemente bearbeiten und ergänzen ... 224
Den richtigen Diagrammtyp wählen ... 228
Neue Diagramme in Excel 2019 ... 232
Sparklines oder Minidiagramme ... 234
Der Einsatz von Grafiken ... 238
Einen Screenshot einfügen ... 244
Ein Piktogramm einfügen ... 248
Ein 3D-Modell einfügen und drehen ... 250
8. Arbeitsmappen umfangreich nutzen ... 252
Mehrere Arbeitsmappen verwenden ... 254
Mit Tabellenblättern umgehen ... 256
Der Gruppenmodus ... 262
Tabellenblattübergreifende Formeln ... 266
Arbeitsblätter und Zellen schützen ... 270
9. Listen gekonnt auswerten ... 276
Daten sortieren ... 278
Den AutoFilter anwenden ... 280
Listen gekonnt aufbereiten ... 282
Fenster fixieren -- Zeilen und Spalten feststellen ... 286
Statistik ohne Formeln mithilfe der Pivot-Tabelle ... 288
Statistik ohne Formeln mithilfe der Pivot-Tabelle (Forts.) ... 290
Daten in der Pivot-Tabelle neu anordnen ... 292
Auswertung nach Jahren und Monaten ... 294
Pivot-Tabellen schnell formatieren ... 296
PivotCharts anlegen ... 298
Automatisch erstellte Pivot-Tabellen ... 302
Einen Datenschnitt einfügen ... 304
10. Zusammenarbeit mit anderen Anwendungen ... 308
Eine PDF der Arbeitsmappe erstellen ... 310
Intelligente Tabellen in Word ... 312
Serienbriefe auf Basis von Excel-Listen ... 316
11. Nützliche Vorlagen ... 322
Persönlicher Jahreskalender ... 324
Sparplan ... 326
Taschengeldverwaltung ... 328
Nordic-Walking-Laufkalender ... 330
Fahrtenbuch ... 332
Turniertabelle ... 334
Musterrechnung allgemein ... 336
Gemischte Musterrechnung mit 7 % und 19 % MwSt. ... 338
Musterrechnung für Kleinunternehmer ... 340