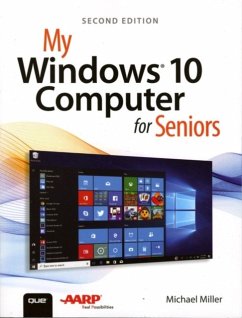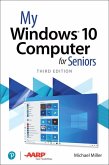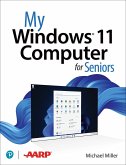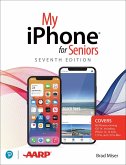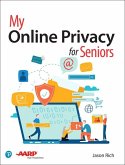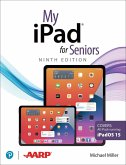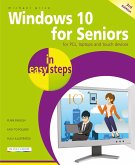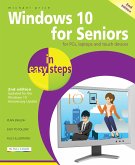Michael Miller
My Windows 10 Computer for Seniors
21,99 €
inkl. MwSt.
Versandfertig in über 4 Wochen

11 °P sammeln
Michael Miller
My Windows 10 Computer for Seniors
- Broschiertes Buch
- Merkliste
- Auf die Merkliste
- Bewerten Bewerten
- Teilen
- Produkt teilen
- Produkterinnerung
- Produkterinnerung
My Microsoft® Windows® 10 Computer for Seniors is an easy, full-color tutorial on the latest operating system from Microsoft. Veteran author Michael Miller is known for his ability to explain complex topics to everyday readers. Michael wrote this book from the 50+ point of view, using step-by-step instructions and large, full-color photos to cover all the most popular tasks.
Andere Kunden interessierten sich auch für
![My Windows 10 Computer for Seniors My Windows 10 Computer for Seniors]() Michael MillerMy Windows 10 Computer for Seniors31,99 €
Michael MillerMy Windows 10 Computer for Seniors31,99 €![My Windows 11 Computer for Seniors My Windows 11 Computer for Seniors]() Michael MillerMy Windows 11 Computer for Seniors29,99 €
Michael MillerMy Windows 11 Computer for Seniors29,99 €![My iPhone for Seniors (covers all iPhone running iOS 14, including the new series 12 family) My iPhone for Seniors (covers all iPhone running iOS 14, including the new series 12 family)]() Brad MiserMy iPhone for Seniors (covers all iPhone running iOS 14, including the new series 12 family)27,99 €
Brad MiserMy iPhone for Seniors (covers all iPhone running iOS 14, including the new series 12 family)27,99 €![My Online Privacy for Seniors My Online Privacy for Seniors]() Jason RichMy Online Privacy for Seniors26,99 €
Jason RichMy Online Privacy for Seniors26,99 €![My iPad for Seniors (Covers all iPads running iPadOS 15) My iPad for Seniors (Covers all iPads running iPadOS 15)]() Michael MillerMy iPad for Seniors (Covers all iPads running iPadOS 15)27,99 €
Michael MillerMy iPad for Seniors (Covers all iPads running iPadOS 15)27,99 €![Windows 10 for Seniors in easy steps Windows 10 for Seniors in easy steps]() Michael PriceWindows 10 for Seniors in easy steps18,99 €
Michael PriceWindows 10 for Seniors in easy steps18,99 €![Windows 10 for Seniors in Easy Steps Windows 10 for Seniors in Easy Steps]() Michael PriceWindows 10 for Seniors in Easy Steps14,99 €
Michael PriceWindows 10 for Seniors in Easy Steps14,99 €-
-
-
My Microsoft® Windows® 10 Computer for Seniors is an easy, full-color tutorial on the latest operating system from Microsoft. Veteran author Michael Miller is known for his ability to explain complex topics to everyday readers. Michael wrote this book from the 50+ point of view, using step-by-step instructions and large, full-color photos to cover all the most popular tasks.
Hinweis: Dieser Artikel kann nur an eine deutsche Lieferadresse ausgeliefert werden.
Hinweis: Dieser Artikel kann nur an eine deutsche Lieferadresse ausgeliefert werden.
Produktdetails
- Produktdetails
- My...
- Verlag: Pearson Education (US)
- 2 ed
- Seitenzahl: 432
- Erscheinungstermin: 20. März 2018
- Englisch
- Abmessung: 179mm x 232mm x 19mm
- Gewicht: 810g
- ISBN-13: 9780789759788
- ISBN-10: 0789759780
- Artikelnr.: 48856793
- Herstellerkennzeichnung
- Libri GmbH
- Europaallee 1
- 36244 Bad Hersfeld
- gpsr@libri.de
- My...
- Verlag: Pearson Education (US)
- 2 ed
- Seitenzahl: 432
- Erscheinungstermin: 20. März 2018
- Englisch
- Abmessung: 179mm x 232mm x 19mm
- Gewicht: 810g
- ISBN-13: 9780789759788
- ISBN-10: 0789759780
- Artikelnr.: 48856793
- Herstellerkennzeichnung
- Libri GmbH
- Europaallee 1
- 36244 Bad Hersfeld
- gpsr@libri.de
Michael Miller is a prolific and popular writer of more than 200 nonfiction books who is known for his ability to explain complex topics to everyday readers. He writes about a variety of topics, including technology, business, and music. His best-selling books for Que and AARP include My iPad for Seniors, My Social Media for Seniors, My Facebook for Seniors, My Smart Home for Seniors, My Samsung Galaxy S7 for Seniors, My Internet for Seniors, and My eBay for Seniors. Worldwide, his books have sold more than 1.5 million copies. Find out more at the author’s website: www.millerwriter.com Follow the author on Twitter: @molehillgroup
Chapter 1 Understanding Computer Basics 3
Examining Key Components 3
Hard Disk Drive 4
Memory 5
Processor 5
Display 5
Keyboard 6
Pointing Device 8
Connectors 9
Exploring Different Types of PCs 10
Desktop PCs 10
Notebook PCs 12
Which Type of PC Should You Buy? 13
Setting Up Your New Computer System 14
Set Up a Notebook PC 14
Set Up a Traditional Desktop PC 15
Set Up an All-in-One Desktop PC 18
Chapter 2 Performing Basic Operations 21
Using Windows with a Mouse or Touchpad 21
Mouse and Touchpad Operations 22
Using Windows with a Keyboard 24
Keyboard Operations 24
Chapter 3 Using Your Windows 10 PC-If You've Never Used a Computer Before
27
Powering Up and Powering Down 28
Turn On and Configure Your New PC-For the First Time 28
Turn On Your System-Normally 34
Turn Off Your Computer 36
Finding Your Way Around Windows 36
Use the Start Menu 37
Use the Taskbar 38
Chapter 4 Using Your Windows 10 PC-If You've Used Windows Before 41
Windows 10 for Windows 8/8.1 Users 41
Windows 10 for Windows 7 Users 43
Windows 10 for Windows XP Users 44
The 10 Most Important New Features of Windows 10 45
1: Back to the Desktop (Goodbye, Start Screen) 46
2: The Start Menu Returns-Better Than Ever 47
3: Things Look a Little Different 48
4: Take Control with the Action Center 49
5: Manage System Settings with the Settings Tool 50
6: Windows Apps on the Desktop 51
7: Smart Searching-and More-with Cortana 52
8: A New Way to Browse the Web 53
9: Improved Task Switching 53
10: Mobile Device Integration 54
Windows 10 Updates for Windows 10 Users 55
Anniversary Update 56
Creators Update 56
Fall Creators Update 56
Chapter 5 Connecting Printers and Other Peripherals 59
Connecting Devices via USB 59
Connect a Printer 60
Connect Other Peripherals 62
Connecting Your PC to Your TV 63
Connect via HDMI 64
Chapter 6 Personalizing Windows 67
Personalizing the Windows Desktop 67
Personalize the Start Menu 68
Change the Desktop Background 69
Change the Accent Color 71
Change the Desktop Theme 73
Personalizing the Lock Screen 74
Change the Lock Screen Background 74
Display a Slideshow on the Lock Screen 75
Add Apps to the Lock Screen 76
Change Your Account Picture 78
Configuring Other Windows Settings 79
Configure Settings from the Settings Tool 79
Working with User Accounts 80
Create a New User Account 82
Switch Users 84
Sign In with Multiple Users 85
Chapter 7 Making Windows Easier to Use 89
Employing Ease of Access Functions 89
Access Ease of Access Features 90
Enlarge the Screen 90
Improve Onscreen Contrast 92
Make the Cursor Easier to See 93
Read Text Aloud with Narrator 94
Use the On-Screen Keyboard 95
Using Alternative Input Devices 96
Replace the Touchpad 96
Attach a Different Keyboard 97
Chapter 8 Using Windows 10 on a Touchscreen Device 99
Using Windows in Tablet Mode 99
Switch to Tablet Mode 100
Use Windows 10's Tablet Mode 101
Using Windows with Touch Gestures 102
Touchscreen Operations 102
Chapter 9 Using Windows 10 Apps 105
Launching Your Favorite Programs 105
Pin a Tile to the Start Menu 106
Pin a Program to the Taskbar 106
Create a Shortcut on the Desktop 107
Open a Program 107
Working with Apps on the Desktop 108
Maximize, Minimize, and Close a Window 108
Resize a Window 109
Switch Between Open Windows 109
Snap a Window 110
Scroll Through a Window 111
Configure App Settings 112
Using Windows 10's Built-in Apps 113
News 113
Weather 114
Sports 114
Money 115
Maps 115
Calendar 117
Alarms & Clock 118
Calculator 120
Paint 3D 122
Shopping the Microsoft Store 124
Browse for Apps 124
Download and Install a New App 127
Chapter 10 Finding and Installing Traditional Software 129
Working with Traditional Software Programs 129
Use Pull-Down Menus 130
Use Toolbars 130
Use Ribbons 131
Finding and Installing Traditional Software Programs 132
Install Software from a Disc 132
Install Programs Online 133
Chapter 11 Connecting to the Internet-at Home or Away 137
Connecting to the Internet-and Your Home Network 137
Connect to Your Home Network 138
Access Other Computers on Your Network 140
Connecting to the Internet at a Wi-Fi Hotspot 141
Connect to a Wi-Fi Hotspot 142
Chapter 12 Browsing and Searching the Web 145
Understanding the Web 145
Using Microsoft Edge 147
Open and Browse Web Pages 147
Work with Tabs 148
Save Favorite Pages 149
Save Multiple Tabs as Favorites 150
Return to a Favorite Page 151
Set Your Start Page 151
Browse in Private 152
Read a Page in Reading View 153
Print a Web Page 154
Using Google Chrome 155
Open and Browse Web Pages 156
Work with Tabs 157
Bookmark Your Favorite Pages 158
Return to a Bookmarked Page 158
Set Your Home Page 159
Browse Anonymously in Incognito Mode 160
Print a Web Page 161
Searching the Internet 161
Search Google 162
Search Bing 163
Searching-and More-with Cortana 164
Search with Cortana 164
View News and Other Information 165
Set a Reminder 166
Search Cortana from Within Edge 168
Do Even More with Cortana 168
Chapter 13 Shopping Safely Online 173
How to Shop Online Safely 173
Shop Safely 174
Purchasing from Online Retailers 175
Discover Online Retailers 175
Search or Browse for Merchandise 176
Examine the Product 177
Make a Purchase 178
Check Out and Pay 179
Finding Bargains Online 180
Discover Price Comparison Sites 181
Using Craigslist 182
Buy Items on Craigslist 183
Sell Items on Craigslist 184
Chapter 14 Discovering Useful Websites 187
Reading Local and Community News Online 187
Find Local News 188
Find Local Weather 189
Exploring Travel Opportunities Online 190
Research a Destination 190
Make Reservations 191
Discovering Recipes Online 192
Find Tasty Recipes 193
Finding Healthcare Information Online 194
Research Medical Conditions 194
Find a Doctor 195
Order Prescription Drugs 196
Obtaining Legal Advice Online 197
Find Legal Advice and Services 198
Managing Your Finances Online 198
Do Your Banking and Pay Your Bills 199
Track Your Investments 200
Discovering Organizations Online 201
Browse Useful Organizations 202
Chapter 15 Protecting Yourself Online 205
Protecting Against Identity Theft and Phishing Schemes 205
Avoiding Phishing Scams 206
Keeping Your Private Information Private 207
Hiding Personal Information on Facebook 209
Keeping Your Facebook Posts Private 211
Protecting Against Online Fraud 212
Identifying Online Scams 212
Avoiding Online Fraud 214
Protecting Against Computer Viruses and Other Malware 215
Protecting Against Malware 216
Using Anti-Malware Software 217
Using the Windows Defender Security Center 218
Protecting Against Ransomware 220
Protecting Against Online Attacks and Intrusions 221
Employing a Firewall 221
Chapter 16 Emailing Family and Friends 225
Using the Windows Mail App 225
Set Up Your Email Account 226
View Incoming Messages 228
Reply to a Message 230
Send a New Message 230
Move a Message to Another Folder 233
Using Gmail 234
Receive and Reply to Messages 234
Send a New Message 235
Managing Your Contacts with the People App 236
View Your Contacts 237
Add a New Contact 238
Use My People 239
Chapter 17 Video Calling and Text Messaging 245
Using the Skype App 245
Choose Your Service 246
Get to Know the Skype App 246
Add a Contact 246
Communicating with Skype 248
Make a Video Call 248
Make a Voice Call 250
Conduct a Text Chat 250
Sending and Receiving Text Messages on Your PC 251
Link Your Phone to Your PC 251
Receive Texts on Your PC 257
Send New Texts from Your PC 258
Chapter 18 Connecting with Facebook and Pinterest 261
Sharing with Friends and Family on Facebook 261
Sign Up for Facebook 262
Discover New-and Old-Friends on Facebook 263
Post a Status Update 266
Find Out What Your Friends Are Up To 268
Explore Your Friends' Profiles 270
Pinning Items of Interest to Pinterest 271
Create a New Board 271
Find and Save Interesting Items 272
Save an Item from a Web Page 273
Find People to Follow 275
Chapter 19 Storing and Sharing Your Pictures and Movies 279
Using Your Smartphone or Digital Camera with Your Windows PC 279
Transfer Photos from a Smartphone or Tablet 280
Transfer Photos from a Memory Card 281
Viewing Photos and Videos on Your PC 283
View Your Photos 283
Create and View Photo Albums 285
View Your Videos 286
Touching Up Your Photos 287
Automatically Enhance a Photo 287
Rotate a Photo 288
Crop a Photo 289
Apply a Filter 290
Remove Red Eye 290
Retouch a Photo 291
Adjust Brightness and Contrast 292
Adjust Color and Tint 293
Apply Other Effects 293
Save Your Work 294
Turning Your Photos into Videos with Story Remix 295
Create an Automatic Story Remix 295
Create a Customized Video Project 296
Edit a Story Remix 298
Sharing Your Pictures and Videos Online 298
Sharing a Photo from the Photos App 299
Attach a Photo or Video in Windows Mail 300
Upload Photos to a New Facebook Photo Album 301
Upload Pictures to an Existing Facebook Photo Album 304
Chapter 20 Watching Movies and TV Shows on Your PC 307
Watching Netflix 307
Watch a Program on Netflix 308
Watching Hulu 311
Watch a Program on Hulu 311
Watching Amazon Video 314
View a Program on Amazon Video 315
Viewing and Sharing Videos on YouTube 317
View a Video 317
Upload Your Own Video 318
Chapter 21 Listening to Music on Your PC 323
Listening to Streaming Music 323
Listen to Pandora 324
Listen to Spotify 327
Purchasing Digital Music Online 328
Purchase Music from the Amazon Digital Music Store 329
Purchase Music from Google Play Music 331
Listening to Your Own Music in Windows 10 332
Listen to Digital Music with the Groove Music App 332
Listen to CDs 333
Chapter 22 Reading Books on Your PC 335
Reading eBooks with Amazon's Kindle App 335
Purchase eBooks from Amazon336
Read an eBook 338
Change How a Book Is Displayed Onscreen 339
Reading eBooks with Barnes & Noble's NOOK App 341
Purchase eBooks from Barnes & Noble 341
Read an eBook 343
Change How a Book Is Displayed Onscreen 344
Chapter 23 Using Files and Folders 347
Using File Explorer 347
Navigate Folders and Libraries 348
Use the Navigation Pane 350
Change the Folder View 350
Sort Files and Folders 352
Working with Folders 352
Create a New Folder 353
Rename a Folder or File 354
Managing Files 355
Copy a File 356
Move a File 357
Delete a File or Folder 358
Restore a Deleted File 358
Empty the Recycle Bin 359
Working with Microsoft OneDrive 359
Manage OneDrive Files on the Web 360
Manage OneDrive Files with File Explorer 361
Upload a File to OneDrive 361
Download a File to Your PC 362
Synchronizing Files On-Demand 362
Chapter 24 Dealing with Common Problems 365
Performing Necessary Maintenance 365
Delete Unnecessary Files 366
Delete Unused Programs 367
Backing Up Important Files 369
Activate File History 370
Fixing Simple Problems 372
You Can't Connect to the Internet 372
You Can't Go to a Specific Web Page 373
You Can't Print 373
Your Computer Is Slow 374
A Specific Program Freezes374
Your Entire Computer Freezes 375
Recovering from Serious Problems 376
Restore Your Computer to a Previous State 377
Refresh System Files 379
Reset Your System 380
Glossary 383
Index 393
Examining Key Components 3
Hard Disk Drive 4
Memory 5
Processor 5
Display 5
Keyboard 6
Pointing Device 8
Connectors 9
Exploring Different Types of PCs 10
Desktop PCs 10
Notebook PCs 12
Which Type of PC Should You Buy? 13
Setting Up Your New Computer System 14
Set Up a Notebook PC 14
Set Up a Traditional Desktop PC 15
Set Up an All-in-One Desktop PC 18
Chapter 2 Performing Basic Operations 21
Using Windows with a Mouse or Touchpad 21
Mouse and Touchpad Operations 22
Using Windows with a Keyboard 24
Keyboard Operations 24
Chapter 3 Using Your Windows 10 PC-If You've Never Used a Computer Before
27
Powering Up and Powering Down 28
Turn On and Configure Your New PC-For the First Time 28
Turn On Your System-Normally 34
Turn Off Your Computer 36
Finding Your Way Around Windows 36
Use the Start Menu 37
Use the Taskbar 38
Chapter 4 Using Your Windows 10 PC-If You've Used Windows Before 41
Windows 10 for Windows 8/8.1 Users 41
Windows 10 for Windows 7 Users 43
Windows 10 for Windows XP Users 44
The 10 Most Important New Features of Windows 10 45
1: Back to the Desktop (Goodbye, Start Screen) 46
2: The Start Menu Returns-Better Than Ever 47
3: Things Look a Little Different 48
4: Take Control with the Action Center 49
5: Manage System Settings with the Settings Tool 50
6: Windows Apps on the Desktop 51
7: Smart Searching-and More-with Cortana 52
8: A New Way to Browse the Web 53
9: Improved Task Switching 53
10: Mobile Device Integration 54
Windows 10 Updates for Windows 10 Users 55
Anniversary Update 56
Creators Update 56
Fall Creators Update 56
Chapter 5 Connecting Printers and Other Peripherals 59
Connecting Devices via USB 59
Connect a Printer 60
Connect Other Peripherals 62
Connecting Your PC to Your TV 63
Connect via HDMI 64
Chapter 6 Personalizing Windows 67
Personalizing the Windows Desktop 67
Personalize the Start Menu 68
Change the Desktop Background 69
Change the Accent Color 71
Change the Desktop Theme 73
Personalizing the Lock Screen 74
Change the Lock Screen Background 74
Display a Slideshow on the Lock Screen 75
Add Apps to the Lock Screen 76
Change Your Account Picture 78
Configuring Other Windows Settings 79
Configure Settings from the Settings Tool 79
Working with User Accounts 80
Create a New User Account 82
Switch Users 84
Sign In with Multiple Users 85
Chapter 7 Making Windows Easier to Use 89
Employing Ease of Access Functions 89
Access Ease of Access Features 90
Enlarge the Screen 90
Improve Onscreen Contrast 92
Make the Cursor Easier to See 93
Read Text Aloud with Narrator 94
Use the On-Screen Keyboard 95
Using Alternative Input Devices 96
Replace the Touchpad 96
Attach a Different Keyboard 97
Chapter 8 Using Windows 10 on a Touchscreen Device 99
Using Windows in Tablet Mode 99
Switch to Tablet Mode 100
Use Windows 10's Tablet Mode 101
Using Windows with Touch Gestures 102
Touchscreen Operations 102
Chapter 9 Using Windows 10 Apps 105
Launching Your Favorite Programs 105
Pin a Tile to the Start Menu 106
Pin a Program to the Taskbar 106
Create a Shortcut on the Desktop 107
Open a Program 107
Working with Apps on the Desktop 108
Maximize, Minimize, and Close a Window 108
Resize a Window 109
Switch Between Open Windows 109
Snap a Window 110
Scroll Through a Window 111
Configure App Settings 112
Using Windows 10's Built-in Apps 113
News 113
Weather 114
Sports 114
Money 115
Maps 115
Calendar 117
Alarms & Clock 118
Calculator 120
Paint 3D 122
Shopping the Microsoft Store 124
Browse for Apps 124
Download and Install a New App 127
Chapter 10 Finding and Installing Traditional Software 129
Working with Traditional Software Programs 129
Use Pull-Down Menus 130
Use Toolbars 130
Use Ribbons 131
Finding and Installing Traditional Software Programs 132
Install Software from a Disc 132
Install Programs Online 133
Chapter 11 Connecting to the Internet-at Home or Away 137
Connecting to the Internet-and Your Home Network 137
Connect to Your Home Network 138
Access Other Computers on Your Network 140
Connecting to the Internet at a Wi-Fi Hotspot 141
Connect to a Wi-Fi Hotspot 142
Chapter 12 Browsing and Searching the Web 145
Understanding the Web 145
Using Microsoft Edge 147
Open and Browse Web Pages 147
Work with Tabs 148
Save Favorite Pages 149
Save Multiple Tabs as Favorites 150
Return to a Favorite Page 151
Set Your Start Page 151
Browse in Private 152
Read a Page in Reading View 153
Print a Web Page 154
Using Google Chrome 155
Open and Browse Web Pages 156
Work with Tabs 157
Bookmark Your Favorite Pages 158
Return to a Bookmarked Page 158
Set Your Home Page 159
Browse Anonymously in Incognito Mode 160
Print a Web Page 161
Searching the Internet 161
Search Google 162
Search Bing 163
Searching-and More-with Cortana 164
Search with Cortana 164
View News and Other Information 165
Set a Reminder 166
Search Cortana from Within Edge 168
Do Even More with Cortana 168
Chapter 13 Shopping Safely Online 173
How to Shop Online Safely 173
Shop Safely 174
Purchasing from Online Retailers 175
Discover Online Retailers 175
Search or Browse for Merchandise 176
Examine the Product 177
Make a Purchase 178
Check Out and Pay 179
Finding Bargains Online 180
Discover Price Comparison Sites 181
Using Craigslist 182
Buy Items on Craigslist 183
Sell Items on Craigslist 184
Chapter 14 Discovering Useful Websites 187
Reading Local and Community News Online 187
Find Local News 188
Find Local Weather 189
Exploring Travel Opportunities Online 190
Research a Destination 190
Make Reservations 191
Discovering Recipes Online 192
Find Tasty Recipes 193
Finding Healthcare Information Online 194
Research Medical Conditions 194
Find a Doctor 195
Order Prescription Drugs 196
Obtaining Legal Advice Online 197
Find Legal Advice and Services 198
Managing Your Finances Online 198
Do Your Banking and Pay Your Bills 199
Track Your Investments 200
Discovering Organizations Online 201
Browse Useful Organizations 202
Chapter 15 Protecting Yourself Online 205
Protecting Against Identity Theft and Phishing Schemes 205
Avoiding Phishing Scams 206
Keeping Your Private Information Private 207
Hiding Personal Information on Facebook 209
Keeping Your Facebook Posts Private 211
Protecting Against Online Fraud 212
Identifying Online Scams 212
Avoiding Online Fraud 214
Protecting Against Computer Viruses and Other Malware 215
Protecting Against Malware 216
Using Anti-Malware Software 217
Using the Windows Defender Security Center 218
Protecting Against Ransomware 220
Protecting Against Online Attacks and Intrusions 221
Employing a Firewall 221
Chapter 16 Emailing Family and Friends 225
Using the Windows Mail App 225
Set Up Your Email Account 226
View Incoming Messages 228
Reply to a Message 230
Send a New Message 230
Move a Message to Another Folder 233
Using Gmail 234
Receive and Reply to Messages 234
Send a New Message 235
Managing Your Contacts with the People App 236
View Your Contacts 237
Add a New Contact 238
Use My People 239
Chapter 17 Video Calling and Text Messaging 245
Using the Skype App 245
Choose Your Service 246
Get to Know the Skype App 246
Add a Contact 246
Communicating with Skype 248
Make a Video Call 248
Make a Voice Call 250
Conduct a Text Chat 250
Sending and Receiving Text Messages on Your PC 251
Link Your Phone to Your PC 251
Receive Texts on Your PC 257
Send New Texts from Your PC 258
Chapter 18 Connecting with Facebook and Pinterest 261
Sharing with Friends and Family on Facebook 261
Sign Up for Facebook 262
Discover New-and Old-Friends on Facebook 263
Post a Status Update 266
Find Out What Your Friends Are Up To 268
Explore Your Friends' Profiles 270
Pinning Items of Interest to Pinterest 271
Create a New Board 271
Find and Save Interesting Items 272
Save an Item from a Web Page 273
Find People to Follow 275
Chapter 19 Storing and Sharing Your Pictures and Movies 279
Using Your Smartphone or Digital Camera with Your Windows PC 279
Transfer Photos from a Smartphone or Tablet 280
Transfer Photos from a Memory Card 281
Viewing Photos and Videos on Your PC 283
View Your Photos 283
Create and View Photo Albums 285
View Your Videos 286
Touching Up Your Photos 287
Automatically Enhance a Photo 287
Rotate a Photo 288
Crop a Photo 289
Apply a Filter 290
Remove Red Eye 290
Retouch a Photo 291
Adjust Brightness and Contrast 292
Adjust Color and Tint 293
Apply Other Effects 293
Save Your Work 294
Turning Your Photos into Videos with Story Remix 295
Create an Automatic Story Remix 295
Create a Customized Video Project 296
Edit a Story Remix 298
Sharing Your Pictures and Videos Online 298
Sharing a Photo from the Photos App 299
Attach a Photo or Video in Windows Mail 300
Upload Photos to a New Facebook Photo Album 301
Upload Pictures to an Existing Facebook Photo Album 304
Chapter 20 Watching Movies and TV Shows on Your PC 307
Watching Netflix 307
Watch a Program on Netflix 308
Watching Hulu 311
Watch a Program on Hulu 311
Watching Amazon Video 314
View a Program on Amazon Video 315
Viewing and Sharing Videos on YouTube 317
View a Video 317
Upload Your Own Video 318
Chapter 21 Listening to Music on Your PC 323
Listening to Streaming Music 323
Listen to Pandora 324
Listen to Spotify 327
Purchasing Digital Music Online 328
Purchase Music from the Amazon Digital Music Store 329
Purchase Music from Google Play Music 331
Listening to Your Own Music in Windows 10 332
Listen to Digital Music with the Groove Music App 332
Listen to CDs 333
Chapter 22 Reading Books on Your PC 335
Reading eBooks with Amazon's Kindle App 335
Purchase eBooks from Amazon336
Read an eBook 338
Change How a Book Is Displayed Onscreen 339
Reading eBooks with Barnes & Noble's NOOK App 341
Purchase eBooks from Barnes & Noble 341
Read an eBook 343
Change How a Book Is Displayed Onscreen 344
Chapter 23 Using Files and Folders 347
Using File Explorer 347
Navigate Folders and Libraries 348
Use the Navigation Pane 350
Change the Folder View 350
Sort Files and Folders 352
Working with Folders 352
Create a New Folder 353
Rename a Folder or File 354
Managing Files 355
Copy a File 356
Move a File 357
Delete a File or Folder 358
Restore a Deleted File 358
Empty the Recycle Bin 359
Working with Microsoft OneDrive 359
Manage OneDrive Files on the Web 360
Manage OneDrive Files with File Explorer 361
Upload a File to OneDrive 361
Download a File to Your PC 362
Synchronizing Files On-Demand 362
Chapter 24 Dealing with Common Problems 365
Performing Necessary Maintenance 365
Delete Unnecessary Files 366
Delete Unused Programs 367
Backing Up Important Files 369
Activate File History 370
Fixing Simple Problems 372
You Can't Connect to the Internet 372
You Can't Go to a Specific Web Page 373
You Can't Print 373
Your Computer Is Slow 374
A Specific Program Freezes374
Your Entire Computer Freezes 375
Recovering from Serious Problems 376
Restore Your Computer to a Previous State 377
Refresh System Files 379
Reset Your System 380
Glossary 383
Index 393
Chapter 1 Understanding Computer Basics 3
Examining Key Components 3
Hard Disk Drive 4
Memory 5
Processor 5
Display 5
Keyboard 6
Pointing Device 8
Connectors 9
Exploring Different Types of PCs 10
Desktop PCs 10
Notebook PCs 12
Which Type of PC Should You Buy? 13
Setting Up Your New Computer System 14
Set Up a Notebook PC 14
Set Up a Traditional Desktop PC 15
Set Up an All-in-One Desktop PC 18
Chapter 2 Performing Basic Operations 21
Using Windows with a Mouse or Touchpad 21
Mouse and Touchpad Operations 22
Using Windows with a Keyboard 24
Keyboard Operations 24
Chapter 3 Using Your Windows 10 PC-If You've Never Used a Computer Before
27
Powering Up and Powering Down 28
Turn On and Configure Your New PC-For the First Time 28
Turn On Your System-Normally 34
Turn Off Your Computer 36
Finding Your Way Around Windows 36
Use the Start Menu 37
Use the Taskbar 38
Chapter 4 Using Your Windows 10 PC-If You've Used Windows Before 41
Windows 10 for Windows 8/8.1 Users 41
Windows 10 for Windows 7 Users 43
Windows 10 for Windows XP Users 44
The 10 Most Important New Features of Windows 10 45
1: Back to the Desktop (Goodbye, Start Screen) 46
2: The Start Menu Returns-Better Than Ever 47
3: Things Look a Little Different 48
4: Take Control with the Action Center 49
5: Manage System Settings with the Settings Tool 50
6: Windows Apps on the Desktop 51
7: Smart Searching-and More-with Cortana 52
8: A New Way to Browse the Web 53
9: Improved Task Switching 53
10: Mobile Device Integration 54
Windows 10 Updates for Windows 10 Users 55
Anniversary Update 56
Creators Update 56
Fall Creators Update 56
Chapter 5 Connecting Printers and Other Peripherals 59
Connecting Devices via USB 59
Connect a Printer 60
Connect Other Peripherals 62
Connecting Your PC to Your TV 63
Connect via HDMI 64
Chapter 6 Personalizing Windows 67
Personalizing the Windows Desktop 67
Personalize the Start Menu 68
Change the Desktop Background 69
Change the Accent Color 71
Change the Desktop Theme 73
Personalizing the Lock Screen 74
Change the Lock Screen Background 74
Display a Slideshow on the Lock Screen 75
Add Apps to the Lock Screen 76
Change Your Account Picture 78
Configuring Other Windows Settings 79
Configure Settings from the Settings Tool 79
Working with User Accounts 80
Create a New User Account 82
Switch Users 84
Sign In with Multiple Users 85
Chapter 7 Making Windows Easier to Use 89
Employing Ease of Access Functions 89
Access Ease of Access Features 90
Enlarge the Screen 90
Improve Onscreen Contrast 92
Make the Cursor Easier to See 93
Read Text Aloud with Narrator 94
Use the On-Screen Keyboard 95
Using Alternative Input Devices 96
Replace the Touchpad 96
Attach a Different Keyboard 97
Chapter 8 Using Windows 10 on a Touchscreen Device 99
Using Windows in Tablet Mode 99
Switch to Tablet Mode 100
Use Windows 10's Tablet Mode 101
Using Windows with Touch Gestures 102
Touchscreen Operations 102
Chapter 9 Using Windows 10 Apps 105
Launching Your Favorite Programs 105
Pin a Tile to the Start Menu 106
Pin a Program to the Taskbar 106
Create a Shortcut on the Desktop 107
Open a Program 107
Working with Apps on the Desktop 108
Maximize, Minimize, and Close a Window 108
Resize a Window 109
Switch Between Open Windows 109
Snap a Window 110
Scroll Through a Window 111
Configure App Settings 112
Using Windows 10's Built-in Apps 113
News 113
Weather 114
Sports 114
Money 115
Maps 115
Calendar 117
Alarms & Clock 118
Calculator 120
Paint 3D 122
Shopping the Microsoft Store 124
Browse for Apps 124
Download and Install a New App 127
Chapter 10 Finding and Installing Traditional Software 129
Working with Traditional Software Programs 129
Use Pull-Down Menus 130
Use Toolbars 130
Use Ribbons 131
Finding and Installing Traditional Software Programs 132
Install Software from a Disc 132
Install Programs Online 133
Chapter 11 Connecting to the Internet-at Home or Away 137
Connecting to the Internet-and Your Home Network 137
Connect to Your Home Network 138
Access Other Computers on Your Network 140
Connecting to the Internet at a Wi-Fi Hotspot 141
Connect to a Wi-Fi Hotspot 142
Chapter 12 Browsing and Searching the Web 145
Understanding the Web 145
Using Microsoft Edge 147
Open and Browse Web Pages 147
Work with Tabs 148
Save Favorite Pages 149
Save Multiple Tabs as Favorites 150
Return to a Favorite Page 151
Set Your Start Page 151
Browse in Private 152
Read a Page in Reading View 153
Print a Web Page 154
Using Google Chrome 155
Open and Browse Web Pages 156
Work with Tabs 157
Bookmark Your Favorite Pages 158
Return to a Bookmarked Page 158
Set Your Home Page 159
Browse Anonymously in Incognito Mode 160
Print a Web Page 161
Searching the Internet 161
Search Google 162
Search Bing 163
Searching-and More-with Cortana 164
Search with Cortana 164
View News and Other Information 165
Set a Reminder 166
Search Cortana from Within Edge 168
Do Even More with Cortana 168
Chapter 13 Shopping Safely Online 173
How to Shop Online Safely 173
Shop Safely 174
Purchasing from Online Retailers 175
Discover Online Retailers 175
Search or Browse for Merchandise 176
Examine the Product 177
Make a Purchase 178
Check Out and Pay 179
Finding Bargains Online 180
Discover Price Comparison Sites 181
Using Craigslist 182
Buy Items on Craigslist 183
Sell Items on Craigslist 184
Chapter 14 Discovering Useful Websites 187
Reading Local and Community News Online 187
Find Local News 188
Find Local Weather 189
Exploring Travel Opportunities Online 190
Research a Destination 190
Make Reservations 191
Discovering Recipes Online 192
Find Tasty Recipes 193
Finding Healthcare Information Online 194
Research Medical Conditions 194
Find a Doctor 195
Order Prescription Drugs 196
Obtaining Legal Advice Online 197
Find Legal Advice and Services 198
Managing Your Finances Online 198
Do Your Banking and Pay Your Bills 199
Track Your Investments 200
Discovering Organizations Online 201
Browse Useful Organizations 202
Chapter 15 Protecting Yourself Online 205
Protecting Against Identity Theft and Phishing Schemes 205
Avoiding Phishing Scams 206
Keeping Your Private Information Private 207
Hiding Personal Information on Facebook 209
Keeping Your Facebook Posts Private 211
Protecting Against Online Fraud 212
Identifying Online Scams 212
Avoiding Online Fraud 214
Protecting Against Computer Viruses and Other Malware 215
Protecting Against Malware 216
Using Anti-Malware Software 217
Using the Windows Defender Security Center 218
Protecting Against Ransomware 220
Protecting Against Online Attacks and Intrusions 221
Employing a Firewall 221
Chapter 16 Emailing Family and Friends 225
Using the Windows Mail App 225
Set Up Your Email Account 226
View Incoming Messages 228
Reply to a Message 230
Send a New Message 230
Move a Message to Another Folder 233
Using Gmail 234
Receive and Reply to Messages 234
Send a New Message 235
Managing Your Contacts with the People App 236
View Your Contacts 237
Add a New Contact 238
Use My People 239
Chapter 17 Video Calling and Text Messaging 245
Using the Skype App 245
Choose Your Service 246
Get to Know the Skype App 246
Add a Contact 246
Communicating with Skype 248
Make a Video Call 248
Make a Voice Call 250
Conduct a Text Chat 250
Sending and Receiving Text Messages on Your PC 251
Link Your Phone to Your PC 251
Receive Texts on Your PC 257
Send New Texts from Your PC 258
Chapter 18 Connecting with Facebook and Pinterest 261
Sharing with Friends and Family on Facebook 261
Sign Up for Facebook 262
Discover New-and Old-Friends on Facebook 263
Post a Status Update 266
Find Out What Your Friends Are Up To 268
Explore Your Friends' Profiles 270
Pinning Items of Interest to Pinterest 271
Create a New Board 271
Find and Save Interesting Items 272
Save an Item from a Web Page 273
Find People to Follow 275
Chapter 19 Storing and Sharing Your Pictures and Movies 279
Using Your Smartphone or Digital Camera with Your Windows PC 279
Transfer Photos from a Smartphone or Tablet 280
Transfer Photos from a Memory Card 281
Viewing Photos and Videos on Your PC 283
View Your Photos 283
Create and View Photo Albums 285
View Your Videos 286
Touching Up Your Photos 287
Automatically Enhance a Photo 287
Rotate a Photo 288
Crop a Photo 289
Apply a Filter 290
Remove Red Eye 290
Retouch a Photo 291
Adjust Brightness and Contrast 292
Adjust Color and Tint 293
Apply Other Effects 293
Save Your Work 294
Turning Your Photos into Videos with Story Remix 295
Create an Automatic Story Remix 295
Create a Customized Video Project 296
Edit a Story Remix 298
Sharing Your Pictures and Videos Online 298
Sharing a Photo from the Photos App 299
Attach a Photo or Video in Windows Mail 300
Upload Photos to a New Facebook Photo Album 301
Upload Pictures to an Existing Facebook Photo Album 304
Chapter 20 Watching Movies and TV Shows on Your PC 307
Watching Netflix 307
Watch a Program on Netflix 308
Watching Hulu 311
Watch a Program on Hulu 311
Watching Amazon Video 314
View a Program on Amazon Video 315
Viewing and Sharing Videos on YouTube 317
View a Video 317
Upload Your Own Video 318
Chapter 21 Listening to Music on Your PC 323
Listening to Streaming Music 323
Listen to Pandora 324
Listen to Spotify 327
Purchasing Digital Music Online 328
Purchase Music from the Amazon Digital Music Store 329
Purchase Music from Google Play Music 331
Listening to Your Own Music in Windows 10 332
Listen to Digital Music with the Groove Music App 332
Listen to CDs 333
Chapter 22 Reading Books on Your PC 335
Reading eBooks with Amazon's Kindle App 335
Purchase eBooks from Amazon336
Read an eBook 338
Change How a Book Is Displayed Onscreen 339
Reading eBooks with Barnes & Noble's NOOK App 341
Purchase eBooks from Barnes & Noble 341
Read an eBook 343
Change How a Book Is Displayed Onscreen 344
Chapter 23 Using Files and Folders 347
Using File Explorer 347
Navigate Folders and Libraries 348
Use the Navigation Pane 350
Change the Folder View 350
Sort Files and Folders 352
Working with Folders 352
Create a New Folder 353
Rename a Folder or File 354
Managing Files 355
Copy a File 356
Move a File 357
Delete a File or Folder 358
Restore a Deleted File 358
Empty the Recycle Bin 359
Working with Microsoft OneDrive 359
Manage OneDrive Files on the Web 360
Manage OneDrive Files with File Explorer 361
Upload a File to OneDrive 361
Download a File to Your PC 362
Synchronizing Files On-Demand 362
Chapter 24 Dealing with Common Problems 365
Performing Necessary Maintenance 365
Delete Unnecessary Files 366
Delete Unused Programs 367
Backing Up Important Files 369
Activate File History 370
Fixing Simple Problems 372
You Can't Connect to the Internet 372
You Can't Go to a Specific Web Page 373
You Can't Print 373
Your Computer Is Slow 374
A Specific Program Freezes374
Your Entire Computer Freezes 375
Recovering from Serious Problems 376
Restore Your Computer to a Previous State 377
Refresh System Files 379
Reset Your System 380
Glossary 383
Index 393
Examining Key Components 3
Hard Disk Drive 4
Memory 5
Processor 5
Display 5
Keyboard 6
Pointing Device 8
Connectors 9
Exploring Different Types of PCs 10
Desktop PCs 10
Notebook PCs 12
Which Type of PC Should You Buy? 13
Setting Up Your New Computer System 14
Set Up a Notebook PC 14
Set Up a Traditional Desktop PC 15
Set Up an All-in-One Desktop PC 18
Chapter 2 Performing Basic Operations 21
Using Windows with a Mouse or Touchpad 21
Mouse and Touchpad Operations 22
Using Windows with a Keyboard 24
Keyboard Operations 24
Chapter 3 Using Your Windows 10 PC-If You've Never Used a Computer Before
27
Powering Up and Powering Down 28
Turn On and Configure Your New PC-For the First Time 28
Turn On Your System-Normally 34
Turn Off Your Computer 36
Finding Your Way Around Windows 36
Use the Start Menu 37
Use the Taskbar 38
Chapter 4 Using Your Windows 10 PC-If You've Used Windows Before 41
Windows 10 for Windows 8/8.1 Users 41
Windows 10 for Windows 7 Users 43
Windows 10 for Windows XP Users 44
The 10 Most Important New Features of Windows 10 45
1: Back to the Desktop (Goodbye, Start Screen) 46
2: The Start Menu Returns-Better Than Ever 47
3: Things Look a Little Different 48
4: Take Control with the Action Center 49
5: Manage System Settings with the Settings Tool 50
6: Windows Apps on the Desktop 51
7: Smart Searching-and More-with Cortana 52
8: A New Way to Browse the Web 53
9: Improved Task Switching 53
10: Mobile Device Integration 54
Windows 10 Updates for Windows 10 Users 55
Anniversary Update 56
Creators Update 56
Fall Creators Update 56
Chapter 5 Connecting Printers and Other Peripherals 59
Connecting Devices via USB 59
Connect a Printer 60
Connect Other Peripherals 62
Connecting Your PC to Your TV 63
Connect via HDMI 64
Chapter 6 Personalizing Windows 67
Personalizing the Windows Desktop 67
Personalize the Start Menu 68
Change the Desktop Background 69
Change the Accent Color 71
Change the Desktop Theme 73
Personalizing the Lock Screen 74
Change the Lock Screen Background 74
Display a Slideshow on the Lock Screen 75
Add Apps to the Lock Screen 76
Change Your Account Picture 78
Configuring Other Windows Settings 79
Configure Settings from the Settings Tool 79
Working with User Accounts 80
Create a New User Account 82
Switch Users 84
Sign In with Multiple Users 85
Chapter 7 Making Windows Easier to Use 89
Employing Ease of Access Functions 89
Access Ease of Access Features 90
Enlarge the Screen 90
Improve Onscreen Contrast 92
Make the Cursor Easier to See 93
Read Text Aloud with Narrator 94
Use the On-Screen Keyboard 95
Using Alternative Input Devices 96
Replace the Touchpad 96
Attach a Different Keyboard 97
Chapter 8 Using Windows 10 on a Touchscreen Device 99
Using Windows in Tablet Mode 99
Switch to Tablet Mode 100
Use Windows 10's Tablet Mode 101
Using Windows with Touch Gestures 102
Touchscreen Operations 102
Chapter 9 Using Windows 10 Apps 105
Launching Your Favorite Programs 105
Pin a Tile to the Start Menu 106
Pin a Program to the Taskbar 106
Create a Shortcut on the Desktop 107
Open a Program 107
Working with Apps on the Desktop 108
Maximize, Minimize, and Close a Window 108
Resize a Window 109
Switch Between Open Windows 109
Snap a Window 110
Scroll Through a Window 111
Configure App Settings 112
Using Windows 10's Built-in Apps 113
News 113
Weather 114
Sports 114
Money 115
Maps 115
Calendar 117
Alarms & Clock 118
Calculator 120
Paint 3D 122
Shopping the Microsoft Store 124
Browse for Apps 124
Download and Install a New App 127
Chapter 10 Finding and Installing Traditional Software 129
Working with Traditional Software Programs 129
Use Pull-Down Menus 130
Use Toolbars 130
Use Ribbons 131
Finding and Installing Traditional Software Programs 132
Install Software from a Disc 132
Install Programs Online 133
Chapter 11 Connecting to the Internet-at Home or Away 137
Connecting to the Internet-and Your Home Network 137
Connect to Your Home Network 138
Access Other Computers on Your Network 140
Connecting to the Internet at a Wi-Fi Hotspot 141
Connect to a Wi-Fi Hotspot 142
Chapter 12 Browsing and Searching the Web 145
Understanding the Web 145
Using Microsoft Edge 147
Open and Browse Web Pages 147
Work with Tabs 148
Save Favorite Pages 149
Save Multiple Tabs as Favorites 150
Return to a Favorite Page 151
Set Your Start Page 151
Browse in Private 152
Read a Page in Reading View 153
Print a Web Page 154
Using Google Chrome 155
Open and Browse Web Pages 156
Work with Tabs 157
Bookmark Your Favorite Pages 158
Return to a Bookmarked Page 158
Set Your Home Page 159
Browse Anonymously in Incognito Mode 160
Print a Web Page 161
Searching the Internet 161
Search Google 162
Search Bing 163
Searching-and More-with Cortana 164
Search with Cortana 164
View News and Other Information 165
Set a Reminder 166
Search Cortana from Within Edge 168
Do Even More with Cortana 168
Chapter 13 Shopping Safely Online 173
How to Shop Online Safely 173
Shop Safely 174
Purchasing from Online Retailers 175
Discover Online Retailers 175
Search or Browse for Merchandise 176
Examine the Product 177
Make a Purchase 178
Check Out and Pay 179
Finding Bargains Online 180
Discover Price Comparison Sites 181
Using Craigslist 182
Buy Items on Craigslist 183
Sell Items on Craigslist 184
Chapter 14 Discovering Useful Websites 187
Reading Local and Community News Online 187
Find Local News 188
Find Local Weather 189
Exploring Travel Opportunities Online 190
Research a Destination 190
Make Reservations 191
Discovering Recipes Online 192
Find Tasty Recipes 193
Finding Healthcare Information Online 194
Research Medical Conditions 194
Find a Doctor 195
Order Prescription Drugs 196
Obtaining Legal Advice Online 197
Find Legal Advice and Services 198
Managing Your Finances Online 198
Do Your Banking and Pay Your Bills 199
Track Your Investments 200
Discovering Organizations Online 201
Browse Useful Organizations 202
Chapter 15 Protecting Yourself Online 205
Protecting Against Identity Theft and Phishing Schemes 205
Avoiding Phishing Scams 206
Keeping Your Private Information Private 207
Hiding Personal Information on Facebook 209
Keeping Your Facebook Posts Private 211
Protecting Against Online Fraud 212
Identifying Online Scams 212
Avoiding Online Fraud 214
Protecting Against Computer Viruses and Other Malware 215
Protecting Against Malware 216
Using Anti-Malware Software 217
Using the Windows Defender Security Center 218
Protecting Against Ransomware 220
Protecting Against Online Attacks and Intrusions 221
Employing a Firewall 221
Chapter 16 Emailing Family and Friends 225
Using the Windows Mail App 225
Set Up Your Email Account 226
View Incoming Messages 228
Reply to a Message 230
Send a New Message 230
Move a Message to Another Folder 233
Using Gmail 234
Receive and Reply to Messages 234
Send a New Message 235
Managing Your Contacts with the People App 236
View Your Contacts 237
Add a New Contact 238
Use My People 239
Chapter 17 Video Calling and Text Messaging 245
Using the Skype App 245
Choose Your Service 246
Get to Know the Skype App 246
Add a Contact 246
Communicating with Skype 248
Make a Video Call 248
Make a Voice Call 250
Conduct a Text Chat 250
Sending and Receiving Text Messages on Your PC 251
Link Your Phone to Your PC 251
Receive Texts on Your PC 257
Send New Texts from Your PC 258
Chapter 18 Connecting with Facebook and Pinterest 261
Sharing with Friends and Family on Facebook 261
Sign Up for Facebook 262
Discover New-and Old-Friends on Facebook 263
Post a Status Update 266
Find Out What Your Friends Are Up To 268
Explore Your Friends' Profiles 270
Pinning Items of Interest to Pinterest 271
Create a New Board 271
Find and Save Interesting Items 272
Save an Item from a Web Page 273
Find People to Follow 275
Chapter 19 Storing and Sharing Your Pictures and Movies 279
Using Your Smartphone or Digital Camera with Your Windows PC 279
Transfer Photos from a Smartphone or Tablet 280
Transfer Photos from a Memory Card 281
Viewing Photos and Videos on Your PC 283
View Your Photos 283
Create and View Photo Albums 285
View Your Videos 286
Touching Up Your Photos 287
Automatically Enhance a Photo 287
Rotate a Photo 288
Crop a Photo 289
Apply a Filter 290
Remove Red Eye 290
Retouch a Photo 291
Adjust Brightness and Contrast 292
Adjust Color and Tint 293
Apply Other Effects 293
Save Your Work 294
Turning Your Photos into Videos with Story Remix 295
Create an Automatic Story Remix 295
Create a Customized Video Project 296
Edit a Story Remix 298
Sharing Your Pictures and Videos Online 298
Sharing a Photo from the Photos App 299
Attach a Photo or Video in Windows Mail 300
Upload Photos to a New Facebook Photo Album 301
Upload Pictures to an Existing Facebook Photo Album 304
Chapter 20 Watching Movies and TV Shows on Your PC 307
Watching Netflix 307
Watch a Program on Netflix 308
Watching Hulu 311
Watch a Program on Hulu 311
Watching Amazon Video 314
View a Program on Amazon Video 315
Viewing and Sharing Videos on YouTube 317
View a Video 317
Upload Your Own Video 318
Chapter 21 Listening to Music on Your PC 323
Listening to Streaming Music 323
Listen to Pandora 324
Listen to Spotify 327
Purchasing Digital Music Online 328
Purchase Music from the Amazon Digital Music Store 329
Purchase Music from Google Play Music 331
Listening to Your Own Music in Windows 10 332
Listen to Digital Music with the Groove Music App 332
Listen to CDs 333
Chapter 22 Reading Books on Your PC 335
Reading eBooks with Amazon's Kindle App 335
Purchase eBooks from Amazon336
Read an eBook 338
Change How a Book Is Displayed Onscreen 339
Reading eBooks with Barnes & Noble's NOOK App 341
Purchase eBooks from Barnes & Noble 341
Read an eBook 343
Change How a Book Is Displayed Onscreen 344
Chapter 23 Using Files and Folders 347
Using File Explorer 347
Navigate Folders and Libraries 348
Use the Navigation Pane 350
Change the Folder View 350
Sort Files and Folders 352
Working with Folders 352
Create a New Folder 353
Rename a Folder or File 354
Managing Files 355
Copy a File 356
Move a File 357
Delete a File or Folder 358
Restore a Deleted File 358
Empty the Recycle Bin 359
Working with Microsoft OneDrive 359
Manage OneDrive Files on the Web 360
Manage OneDrive Files with File Explorer 361
Upload a File to OneDrive 361
Download a File to Your PC 362
Synchronizing Files On-Demand 362
Chapter 24 Dealing with Common Problems 365
Performing Necessary Maintenance 365
Delete Unnecessary Files 366
Delete Unused Programs 367
Backing Up Important Files 369
Activate File History 370
Fixing Simple Problems 372
You Can't Connect to the Internet 372
You Can't Go to a Specific Web Page 373
You Can't Print 373
Your Computer Is Slow 374
A Specific Program Freezes374
Your Entire Computer Freezes 375
Recovering from Serious Problems 376
Restore Your Computer to a Previous State 377
Refresh System Files 379
Reset Your System 380
Glossary 383
Index 393