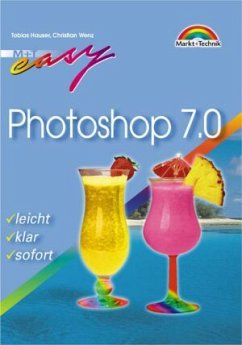Komplett 4farbig! In 11 Arbeitskapiteln und einem Schnelleinstieg lernen Sie die Grundlagen von Photoshop 7.0 kennen und steigen in die "Basics" der digitalen Bildbearbeitung ein. Den reich bebilderten Arbeitsschritten können Sie leicht folgen.Praktisch sind die Tastenkürzel auf den Innenseiten des Covers. Sie lernen auch, wie die eigenen Bilder mit ImageReady ins Internet kommen. Ein Beispieltext aus Kapitel 1
1.4 Die Oberfläche von Photoshop
Starten Sie Photoshop und werfen Sie einen ersten Blick auf das Arbeitswerkzeug, das wir Ihnen in diesem Buch erklären.
Abbildung 1.2: Die Oberfläche von Photoshop
Sie finden folgende Elemente auf der Oberfläche von Photoshop:
Die Titelleiste entspricht dem Windows-Standard. Mit den Symbolen auf der rechten Seite haben Sie folgende Möglichkeiten:
Das linke Symbol minimiert das Fenster. Photoshop ist nur noch in der Taskleiste vorhanden.
Das zweite Symbol stellt die vorherige Fenstergröße wieder her. Wenn das Fenster nicht als Vollbild dargestellt ist, erreichen Sie dies durch einen Klick auf diese Schaltfläche.
Mit dem Kreuz schließen Sie das Fenster. Wenn Sie eine - noch nicht gespeicherte - Datei geöffnet haben, wird diese wieder geschlossen.
Abbildung 1.3: Die Funktionen in der Titelleiste
Tipp: Wenn Sie auf das Photoshop-Symbol links in der Titelleiste einmal klicken, erhalten Sie eine Übersicht über die verschiedenen Funktionen für das Programmfenster. Wenn Sie es doppelt anklicken, wird Photoshop geschlossen.
Die Menüleiste enthält Menüs mit wichtigen Befehlen. Es gibt folgende Menüs:
DATEI enthält alle Funktionen zur Arbeit mit Dateien. Außerdem können Sie hier eine Datei ausdrucken.
BEARBEITEN bietet Ihnen eine bunte Mischung aus nützlichen Arbeitswerkzeugen. Vom Widerrufen übers Kopieren bis zum Füllen finden Sie hier viele wichtige Funktionen. Zudem haben sich in diesem Menü die Voreinstellungen versteckt.
BILD beinhaltet alle Befehle für Farbmodi und Farbkorrekturen. Besonders hervorzuheben sind die Oberkategorien EINSTELLEN und MODUS. Außerdem lassen sich hier Bildgröße und Arbeitsfläche ändern.
Das Menü EBENE enthält alle Funktionen für die Arbeit mit Ebenen.
Im Menü AUSWAHL finden Sie Befehle für Auswahlen und Alphakanäle.
FILTER bietet eine Menge Filter. Filter sind kleine Unterprogramme, die komplexe Funktionen vereinigen. Zudem sind hier noch Zusatzfunktionen wie Verflüssigen oder der Mustergenerator verborgen.
Das Menü ANSICHT steuert, welche Elemente auf der Ober- und Arbeitsfläche von Photoshop sichtbar sind.
FENSTER erlaubt Ihnen, eine Menge Paletten ein- und auszublenden.
Im Menü HILFE haben Sie Zugriff auf die Online-Hilfe.
Hinweis: Eine Oberkategorie in einem Menü ist mit einem schwarzen Dreieck gekennzeichnet. Wenn Sie auf die Oberkategorie klicken, erhalten Sie die verschiedenen Menübefehle oder weitere Oberkategorien.
Die Werkzeugleiste enthält alle wichtigen Werkzeuge von Photoshop. Lesen Sie mehr dazu im gleichnamigen Abschnitt.
In den Werkzeug-Optionen finden Sie für jedes Werkzeug aus der Werkzeugleiste eine Menge Optionen.
Die Statusleiste (siehe Abbildung 1.4) am unteren Bildrand enthält Informationen wie Zoomfaktor, Dateigröße und einiges mehr. Sie blenden sie ein mit dem Menübefehl FENSTER/STATUSLEISTE. Klicken Sie auf die Statusleiste, um eine Seitenansicht des aktuellen Bildes im Verhältnis zur Größe der Druckseite zu erhalten (diese ändern Sie mit dem Menübefehl DATEI/SEITE EINRICHTEN).
Abbildung 1.4: Das aktuelle Bild im Größenvergleich mit der Druckseite
Hinweis: Bei dem schwarzen Dreieck in der Statusleiste stellen Sie ein, welche Informationen in der Statusleiste sichtbar sind.
Abbildung 1.5: Die Optionen in der Infoleiste
Tipp: Wenn Sie mit gedrückter (Alt)-Taste auf die Infoleiste klicken, erhalten Sie zusätzliche Informationen über das Bild (siehe Abbildung 1.7).
Abbildung 1.6: Zusätzliche Informationen in der Infoleiste
In der Titelleiste des Dokuments erhalten Sie Informationen über Farbmodus, Zoomfaktor und den Namen des Dokuments. Außerdem können Sie mit den Standard-Windows-Symbolen das Dokument minimieren, im Vollbild anzeigen oder schließen.
Hinweis: Am Macintosh sieht die Titelleiste des Dokuments etwas anders aus (siehe Abbildung 1.7). Im Gegensatz zu Windows gibt es die Option FENSTERGRÖßE ANPASSEN. Damit wechselt die Fenstergröße immer zwischen der letzten und der aktuellen Fenstergröße. Unter Mac OS X hat sich das Aussehen der Titelleiste geändert (siehe Abbildung 1.8).
Abbildung 1.7: Die Titelleiste eines Dokuments unter Mac OS 9
Abbildung 1.8: Die Titelleiste eines Dokuments unter Mac OS X
Auf der Arbeitsfläche bearbeiten Sie das Bild. Um eine Arbeitsfläche zu erhalten, müssen Sie vorher ein neues Bilddokument erstellen. Dies geschieht mit dem Befehl DATEI/NEU oder mit dem Tastenkürzel (Strg) + (N).
Tipp: Wenn Sie mit der rechten Maustaste (Mac: Klick mit gedrückter (CTRL)-Taste) auf die Arbeitsfläche klicken, erhalten Sie eine Liste mit den Ebenen unter der Maustaste, die an der angeklickten Stelle eine Füllung aufweisen oder Objekte enthalten.
Die Paletten sind kleine Dialogfelder, die unterschiedliche Funktionen enthalten. Sie blenden sie über das Menü FENSTER unter ihrem jeweiligen Namen ein.
Hinweis: Alle Paletten haben rechts oben ein schwarzes Dreieck. Dahinter verbergen sich die Paletten-Optionen. Das sind nützliche Funktionen, die je nach Art der Palette variieren.
Die wichtigsten Paletten stellen wir Ihnen kurz vor:
Die Ebenen-Palette enthält die verschiedenen Ebenen des Bildes.
Die Pfad-Palette enthält Arbeitspfade und erlaubt Ihnen, normale Pfade zu sichern. Pfade sind Linien, die aus Anfasserpunkten bestehen.Hinweis: Anfasserpunkte definieren den Lauf einer Linie. Sie haben so genannte Anfasser, die die Krümmung einer Kurve simulieren.
Die Protokoll-Palette speichert alle Arbeitsschritte. Sie können beliebige davon wieder zurücknehmen. Klicken Sie dazu einfach auf den gewünschten Arbeitsschritt und ziehen Sie ihn auf das Mülleimer-Symbol rechts unten in der Palette.
Abbildung 1.9: DieProtokoll-Palette
Die Kanäle-Palette enthält die Farbkanäle des Bildes. Außerdem sind dort die Alphakanäle zu finden.
Der Navigator erlaubt Ihnen, mit dem roten Rechteck den sichtbaren Bereich des Bildes auf der Arbeitsfläche zu verschieben. Mit dem Schieberegler darunter zoomen Sie in oder aus dem Bild. Zoomen heißt, Sie vergrößern oder verkleinern den sichtbaren Bildausschnitt.
Abbildung 1.10: Der Navigator
Die Info-Palette (FENSTER/INFORMATIONEN)enthält einige wichtige Informationen zu Position und Farbwert des Punkts, der sich gerade unter dem Mauscursor befindet. Mit verschiedenen Messwerkzeugen lassen sich noch weitere Informationen angeben.
Abbildung 1.11: Die Info-Palette
Hinweis: Die Maßeinheiten und Farbmodi in der Info-Palette ändern Sie, wenn Sie auf die kleinen schwarzen Dreiecke neben den kleinen Symbolen klicken (siehe Abbildung 1.12).
Abbildung 1.12: Hier ändern Sie dasFarbsystem für eine Anzeige in der Info-Palette.
Die Werkzeugvoreinstellungen enthalten fertige Werkzeuge mit deren Einstellungen, so dass Sie Einstellungen nicht zweimal machen müssen. Die Werkzeugvoreinstellungen zeigen immer die Voreinstellungen für das gerade in der Werkzeugleiste aktivierte Werkzeug.
Abbildung 1.13: Die Werkzeugvoreinstellungen
Im Farbregler können Sie eine beliebige Vorder- bzw. Hintergrundfarbe wählen, je nachdem, welches der beiden Symbole links oben in der Palette aktiv ist (das obere steht für die Vordergrundfarbe, das untere für die Hintergrundfarbe). Dabei stehen Ihnen unterschiedliche Farbmodi zur Verfügung, die Sie über die Paletten-Optionen wechseln. Neben den Schiebereglern mit den verschiedenen Farben haben Sie unten noch eine Farbleiste zur Verfügung.
Abbildung 1.14: Die Farbregler-Palette
Die Farbfelder-Palette bietet eine Farbpalette, aus der Sie sich eine Farbe auswählen können. Außerdem können Sie in den Paletten-Optionen die aktive Farbpalette speichern oder durch eine andere ersetzen. Auch neue Farben lassen sich hinzufügen.
Abbildung 1.15: Die Farbfelder-Palette
Die Stile-Palette enthält vordefinierte Stile, die Sie Ebenen oder Vektorformen zuweisen können. Stile sind eine Sammlung von Ebeneneffekten. Sie können später im Dialogfenster EBENENSTILE auch eigene Stile erstellen. Mehr dazu im Kapitel Ebenen.
Abbildung 1.16: Die Stile-Palette
Die Zeichen-Palette enthält Einstellmöglichkeiten für Text, beispielsweise den Abstand zwischen Buchstaben.
Die Absatz-Palette steuert das Verhalten von Textabsätzen. Dies ist vor allem bei Textkästen mit mehreren Absätzen sinnvoll.
In 11 Arbeitskapiteln und einem Schnelleinstieg lernen Sie die Grundlagen von Photoshop 7.0 kennen und steigen in die "Basics" der digitalen Bildbearbeitung ein. Den reich bebilderten Arbeitsschritten können Sie leicht folgen. Praktisch sind die Tastenkürzel auf den Innenseiten des Covers. Sie lernen auch, wie die eigenen Bilder mit ImageReady ins Internet kommen.
1.4 Die Oberfläche von Photoshop
Starten Sie Photoshop und werfen Sie einen ersten Blick auf das Arbeitswerkzeug, das wir Ihnen in diesem Buch erklären.
Abbildung 1.2: Die Oberfläche von Photoshop
Sie finden folgende Elemente auf der Oberfläche von Photoshop:
Die Titelleiste entspricht dem Windows-Standard. Mit den Symbolen auf der rechten Seite haben Sie folgende Möglichkeiten:
Das linke Symbol minimiert das Fenster. Photoshop ist nur noch in der Taskleiste vorhanden.
Das zweite Symbol stellt die vorherige Fenstergröße wieder her. Wenn das Fenster nicht als Vollbild dargestellt ist, erreichen Sie dies durch einen Klick auf diese Schaltfläche.
Mit dem Kreuz schließen Sie das Fenster. Wenn Sie eine - noch nicht gespeicherte - Datei geöffnet haben, wird diese wieder geschlossen.
Abbildung 1.3: Die Funktionen in der Titelleiste
Tipp: Wenn Sie auf das Photoshop-Symbol links in der Titelleiste einmal klicken, erhalten Sie eine Übersicht über die verschiedenen Funktionen für das Programmfenster. Wenn Sie es doppelt anklicken, wird Photoshop geschlossen.
Die Menüleiste enthält Menüs mit wichtigen Befehlen. Es gibt folgende Menüs:
DATEI enthält alle Funktionen zur Arbeit mit Dateien. Außerdem können Sie hier eine Datei ausdrucken.
BEARBEITEN bietet Ihnen eine bunte Mischung aus nützlichen Arbeitswerkzeugen. Vom Widerrufen übers Kopieren bis zum Füllen finden Sie hier viele wichtige Funktionen. Zudem haben sich in diesem Menü die Voreinstellungen versteckt.
BILD beinhaltet alle Befehle für Farbmodi und Farbkorrekturen. Besonders hervorzuheben sind die Oberkategorien EINSTELLEN und MODUS. Außerdem lassen sich hier Bildgröße und Arbeitsfläche ändern.
Das Menü EBENE enthält alle Funktionen für die Arbeit mit Ebenen.
Im Menü AUSWAHL finden Sie Befehle für Auswahlen und Alphakanäle.
FILTER bietet eine Menge Filter. Filter sind kleine Unterprogramme, die komplexe Funktionen vereinigen. Zudem sind hier noch Zusatzfunktionen wie Verflüssigen oder der Mustergenerator verborgen.
Das Menü ANSICHT steuert, welche Elemente auf der Ober- und Arbeitsfläche von Photoshop sichtbar sind.
FENSTER erlaubt Ihnen, eine Menge Paletten ein- und auszublenden.
Im Menü HILFE haben Sie Zugriff auf die Online-Hilfe.
Hinweis: Eine Oberkategorie in einem Menü ist mit einem schwarzen Dreieck gekennzeichnet. Wenn Sie auf die Oberkategorie klicken, erhalten Sie die verschiedenen Menübefehle oder weitere Oberkategorien.
Die Werkzeugleiste enthält alle wichtigen Werkzeuge von Photoshop. Lesen Sie mehr dazu im gleichnamigen Abschnitt.
In den Werkzeug-Optionen finden Sie für jedes Werkzeug aus der Werkzeugleiste eine Menge Optionen.
Die Statusleiste (siehe Abbildung 1.4) am unteren Bildrand enthält Informationen wie Zoomfaktor, Dateigröße und einiges mehr. Sie blenden sie ein mit dem Menübefehl FENSTER/STATUSLEISTE. Klicken Sie auf die Statusleiste, um eine Seitenansicht des aktuellen Bildes im Verhältnis zur Größe der Druckseite zu erhalten (diese ändern Sie mit dem Menübefehl DATEI/SEITE EINRICHTEN).
Abbildung 1.4: Das aktuelle Bild im Größenvergleich mit der Druckseite
Hinweis: Bei dem schwarzen Dreieck in der Statusleiste stellen Sie ein, welche Informationen in der Statusleiste sichtbar sind.
Abbildung 1.5: Die Optionen in der Infoleiste
Tipp: Wenn Sie mit gedrückter (Alt)-Taste auf die Infoleiste klicken, erhalten Sie zusätzliche Informationen über das Bild (siehe Abbildung 1.7).
Abbildung 1.6: Zusätzliche Informationen in der Infoleiste
In der Titelleiste des Dokuments erhalten Sie Informationen über Farbmodus, Zoomfaktor und den Namen des Dokuments. Außerdem können Sie mit den Standard-Windows-Symbolen das Dokument minimieren, im Vollbild anzeigen oder schließen.
Hinweis: Am Macintosh sieht die Titelleiste des Dokuments etwas anders aus (siehe Abbildung 1.7). Im Gegensatz zu Windows gibt es die Option FENSTERGRÖßE ANPASSEN. Damit wechselt die Fenstergröße immer zwischen der letzten und der aktuellen Fenstergröße. Unter Mac OS X hat sich das Aussehen der Titelleiste geändert (siehe Abbildung 1.8).
Abbildung 1.7: Die Titelleiste eines Dokuments unter Mac OS 9
Abbildung 1.8: Die Titelleiste eines Dokuments unter Mac OS X
Auf der Arbeitsfläche bearbeiten Sie das Bild. Um eine Arbeitsfläche zu erhalten, müssen Sie vorher ein neues Bilddokument erstellen. Dies geschieht mit dem Befehl DATEI/NEU oder mit dem Tastenkürzel (Strg) + (N).
Tipp: Wenn Sie mit der rechten Maustaste (Mac: Klick mit gedrückter (CTRL)-Taste) auf die Arbeitsfläche klicken, erhalten Sie eine Liste mit den Ebenen unter der Maustaste, die an der angeklickten Stelle eine Füllung aufweisen oder Objekte enthalten.
Die Paletten sind kleine Dialogfelder, die unterschiedliche Funktionen enthalten. Sie blenden sie über das Menü FENSTER unter ihrem jeweiligen Namen ein.
Hinweis: Alle Paletten haben rechts oben ein schwarzes Dreieck. Dahinter verbergen sich die Paletten-Optionen. Das sind nützliche Funktionen, die je nach Art der Palette variieren.
Die wichtigsten Paletten stellen wir Ihnen kurz vor:
Die Ebenen-Palette enthält die verschiedenen Ebenen des Bildes.
Die Pfad-Palette enthält Arbeitspfade und erlaubt Ihnen, normale Pfade zu sichern. Pfade sind Linien, die aus Anfasserpunkten bestehen.Hinweis: Anfasserpunkte definieren den Lauf einer Linie. Sie haben so genannte Anfasser, die die Krümmung einer Kurve simulieren.
Die Protokoll-Palette speichert alle Arbeitsschritte. Sie können beliebige davon wieder zurücknehmen. Klicken Sie dazu einfach auf den gewünschten Arbeitsschritt und ziehen Sie ihn auf das Mülleimer-Symbol rechts unten in der Palette.
Abbildung 1.9: DieProtokoll-Palette
Die Kanäle-Palette enthält die Farbkanäle des Bildes. Außerdem sind dort die Alphakanäle zu finden.
Der Navigator erlaubt Ihnen, mit dem roten Rechteck den sichtbaren Bereich des Bildes auf der Arbeitsfläche zu verschieben. Mit dem Schieberegler darunter zoomen Sie in oder aus dem Bild. Zoomen heißt, Sie vergrößern oder verkleinern den sichtbaren Bildausschnitt.
Abbildung 1.10: Der Navigator
Die Info-Palette (FENSTER/INFORMATIONEN)enthält einige wichtige Informationen zu Position und Farbwert des Punkts, der sich gerade unter dem Mauscursor befindet. Mit verschiedenen Messwerkzeugen lassen sich noch weitere Informationen angeben.
Abbildung 1.11: Die Info-Palette
Hinweis: Die Maßeinheiten und Farbmodi in der Info-Palette ändern Sie, wenn Sie auf die kleinen schwarzen Dreiecke neben den kleinen Symbolen klicken (siehe Abbildung 1.12).
Abbildung 1.12: Hier ändern Sie dasFarbsystem für eine Anzeige in der Info-Palette.
Die Werkzeugvoreinstellungen enthalten fertige Werkzeuge mit deren Einstellungen, so dass Sie Einstellungen nicht zweimal machen müssen. Die Werkzeugvoreinstellungen zeigen immer die Voreinstellungen für das gerade in der Werkzeugleiste aktivierte Werkzeug.
Abbildung 1.13: Die Werkzeugvoreinstellungen
Im Farbregler können Sie eine beliebige Vorder- bzw. Hintergrundfarbe wählen, je nachdem, welches der beiden Symbole links oben in der Palette aktiv ist (das obere steht für die Vordergrundfarbe, das untere für die Hintergrundfarbe). Dabei stehen Ihnen unterschiedliche Farbmodi zur Verfügung, die Sie über die Paletten-Optionen wechseln. Neben den Schiebereglern mit den verschiedenen Farben haben Sie unten noch eine Farbleiste zur Verfügung.
Abbildung 1.14: Die Farbregler-Palette
Die Farbfelder-Palette bietet eine Farbpalette, aus der Sie sich eine Farbe auswählen können. Außerdem können Sie in den Paletten-Optionen die aktive Farbpalette speichern oder durch eine andere ersetzen. Auch neue Farben lassen sich hinzufügen.
Abbildung 1.15: Die Farbfelder-Palette
Die Stile-Palette enthält vordefinierte Stile, die Sie Ebenen oder Vektorformen zuweisen können. Stile sind eine Sammlung von Ebeneneffekten. Sie können später im Dialogfenster EBENENSTILE auch eigene Stile erstellen. Mehr dazu im Kapitel Ebenen.
Abbildung 1.16: Die Stile-Palette
Die Zeichen-Palette enthält Einstellmöglichkeiten für Text, beispielsweise den Abstand zwischen Buchstaben.
Die Absatz-Palette steuert das Verhalten von Textabsätzen. Dies ist vor allem bei Textkästen mit mehreren Absätzen sinnvoll.
In 11 Arbeitskapiteln und einem Schnelleinstieg lernen Sie die Grundlagen von Photoshop 7.0 kennen und steigen in die "Basics" der digitalen Bildbearbeitung ein. Den reich bebilderten Arbeitsschritten können Sie leicht folgen. Praktisch sind die Tastenkürzel auf den Innenseiten des Covers. Sie lernen auch, wie die eigenen Bilder mit ImageReady ins Internet kommen.