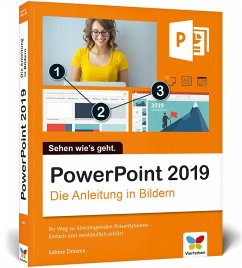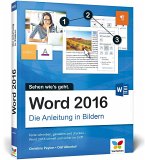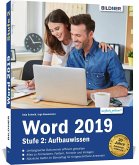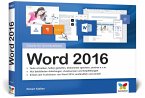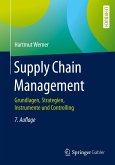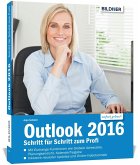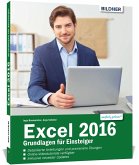Sabine Drasnin
PowerPoint 2019
Die Anleitung in Bildern. Bild für Bild PowerPoint 2016 kennenlernen. Komplett in Farbe. Für alle Einsteiger - auch für Senioren!
Sabine Drasnin
PowerPoint 2019
Die Anleitung in Bildern. Bild für Bild PowerPoint 2016 kennenlernen. Komplett in Farbe. Für alle Einsteiger - auch für Senioren!
- Broschiertes Buch
- Merkliste
- Auf die Merkliste
- Bewerten Bewerten
- Teilen
- Produkt teilen
- Produkterinnerung
- Produkterinnerung
Überzeugen Sie mit professionell gestalteten Folien! Dank der klaren Anleitungen dieses Buches lernen Sie im Handumdrehen, wie Sie Texte sinnvoll gestalten, Ergebnisse anschaulich präsentieren oder Musik und Videos einbinden. Aus den Anleitungen können Sie gezielt das auswählen, was Sie für Ihre Präsentation benötigen. Machen Sie es der Autorin nach und folgen Sie ihren Beispielen Bild für Bild. Auch ohne Vorkenntnisse.
Aus dem Inhalt:
Gelungene Folien gestaltenDas passende Layout in wenigen SchrittenTexte anschaulich darstellenDesigns und Vorlagen nutzenOrdnung im Hintergrund - der…mehr
Andere Kunden interessierten sich auch für
![Word 2016 - Die Anleitung in Bildern Word 2016 - Die Anleitung in Bildern]() Christine PeytonWord 2016 - Die Anleitung in Bildern9,90 €
Christine PeytonWord 2016 - Die Anleitung in Bildern9,90 €![Word 2019 - Stufe 2: Aufbauwissen Word 2019 - Stufe 2: Aufbauwissen]() Anja SchmidWord 2019 - Stufe 2: Aufbauwissen19,90 €
Anja SchmidWord 2019 - Stufe 2: Aufbauwissen19,90 €![Word 2016 - Schritt für Schritt erklärt Word 2016 - Schritt für Schritt erklärt]() Robert KlaßenWord 2016 - Schritt für Schritt erklärt9,90 €
Robert KlaßenWord 2016 - Schritt für Schritt erklärt9,90 €![Supply Chain Management Supply Chain Management]() Hartmut WernerSupply Chain Management44,99 €
Hartmut WernerSupply Chain Management44,99 €![Outlook 2016 Schritt für Schritt zum Profi Outlook 2016 Schritt für Schritt zum Profi]() Anja SchmidOutlook 2016 Schritt für Schritt zum Profi14,90 €
Anja SchmidOutlook 2016 Schritt für Schritt zum Profi14,90 €![Der SAP-Grundkurs für Einsteiger und Anwender Der SAP-Grundkurs für Einsteiger und Anwender]() Olaf SchulzDer SAP-Grundkurs für Einsteiger und Anwender29,90 €
Olaf SchulzDer SAP-Grundkurs für Einsteiger und Anwender29,90 €![Excel 2016 - Grundlagen für Einsteiger Excel 2016 - Grundlagen für Einsteiger]() Inge BaumeisterExcel 2016 - Grundlagen für Einsteiger14,90 €
Inge BaumeisterExcel 2016 - Grundlagen für Einsteiger14,90 €-
-
-
-
-
-
-
-
-
-
-
-
-
Überzeugen Sie mit professionell gestalteten Folien! Dank der klaren Anleitungen dieses Buches lernen Sie im Handumdrehen, wie Sie Texte sinnvoll gestalten, Ergebnisse anschaulich präsentieren oder Musik und Videos einbinden. Aus den Anleitungen können Sie gezielt das auswählen, was Sie für Ihre Präsentation benötigen. Machen Sie es der Autorin nach und folgen Sie ihren Beispielen Bild für Bild. Auch ohne Vorkenntnisse.
Aus dem Inhalt:
Gelungene Folien gestaltenDas passende Layout in wenigen SchrittenTexte anschaulich darstellenDesigns und Vorlagen nutzenOrdnung im Hintergrund - der FolienmasterFolienübergänge gestaltenMit Animationen arbeitenFotos und Grafiken einsetzenTabellen und Diagramme einfügenZeichnen mit PowerPointPräsentationen druckenGekonnt präsentieren
Hinweis: Dieser Artikel kann nur an eine deutsche Lieferadresse ausgeliefert werden.
Aus dem Inhalt:
Gelungene Folien gestaltenDas passende Layout in wenigen SchrittenTexte anschaulich darstellenDesigns und Vorlagen nutzenOrdnung im Hintergrund - der FolienmasterFolienübergänge gestaltenMit Animationen arbeitenFotos und Grafiken einsetzenTabellen und Diagramme einfügenZeichnen mit PowerPointPräsentationen druckenGekonnt präsentieren
Hinweis: Dieser Artikel kann nur an eine deutsche Lieferadresse ausgeliefert werden.
Produktdetails
- Produktdetails
- Sehen wie's geht
- Verlag: Vierfarben
- Artikelnr. des Verlages: 486/00561
- Seitenzahl: 322
- Erscheinungstermin: 21. Dezember 2018
- Deutsch
- Abmessung: 238mm x 191mm x 20mm
- Gewicht: 879g
- ISBN-13: 9783842105614
- ISBN-10: 3842105614
- Artikelnr.: 53227158
- Herstellerkennzeichnung
- Vierfarben
- Rheinwerkallee 4
- 53227 Bonn
- info@rheinwerk-verlag.de
- 0228 421500
- Sehen wie's geht
- Verlag: Vierfarben
- Artikelnr. des Verlages: 486/00561
- Seitenzahl: 322
- Erscheinungstermin: 21. Dezember 2018
- Deutsch
- Abmessung: 238mm x 191mm x 20mm
- Gewicht: 879g
- ISBN-13: 9783842105614
- ISBN-10: 3842105614
- Artikelnr.: 53227158
- Herstellerkennzeichnung
- Vierfarben
- Rheinwerkallee 4
- 53227 Bonn
- info@rheinwerk-verlag.de
- 0228 421500
Sabine Drasnin ist freie Autorin und leitet seit über zehn Jahren eine Computerschule, wo sie vor allem in der Erwachsenenbildung tätig ist. Hauptthema ihrer Schulungen ist die sichere Nutzung der Office-Programme Word, Excel und PowerPoint. Außerdem konzipiert sie Bildungsprojekte für Kindergärten und Schulen und verfasst Schulungstexte für AusbilderInnen wie auch für künftige Auszubildende. Von 1991 bis 2006 war sie als Wirtschaftsberaterin und Projektleiterin tätig.
1. PowerPoint kennenlernen ... 10
PowerPoint öffnen und schließen ... 12
Der Startbildschirm -- direkt loslegen ... 14
Was ist wo in PowerPoint 2019? ... 16
Das Menüband ein- und ausblenden ... 20
Mit dem Aufgabenbereich arbeiten ... 22
Rechtsklick -- immer das passende Menü ... 24
Die Fingereingabe bei PowerPoint aktivieren ... 26
PowerPoint auf dem Touchdisplay bedienen ... 28
Die Hilfe nutzen ... 30
2. Einfach anfangen! ... 34
Erst planen, dann gestalten ... 36
Die Titelfolie anlegen ... 38
Neue Folien hinzufügen ... 40
Text eingeben ... 42
Die gelungene Präsentation in 10 Minuten ... 44
Mit der Foliensortierung arbeiten ... 48
Die Präsentation speichern und schließen ... 50
Eine gespeicherte Präsentation öffnen ... 52
3. Das passende Layout in wenigen Schritten ... 54
Das Design: Themen und Varianten anwenden ... 56
Den Hintergrund einer oder aller Folien ändern ... 60
Schnellformatvorlagen einsetzen ... 64
Mit Designideen arbeiten ... 66
4. Ordnung im Hintergrund -- der Folienmaster ... 68
Titelfolie und Folienlayouts bearbeiten ... 70
Farben und Designs im Folienmaster ändern ... 72
Ein Bild oder Logo einfügen ... 76
Eine Foliennummer in die Fußzeile einfügen ... 78
Datum & Co. in die Fußzeile aufnehmen ... 80
Die Fußzeile formatieren: Schriftart und -größe anpassen ... 82
Ein geändertes Design als Vorlage speichern ... 84
5. Texte ansprechend gestalten ... 86
Textplatzhalter an den Text anpassen ... 88
Schriftart und -größe ändern ... 92
Schriftfarbe ändern ... 94
Aufzählungen verwenden und anpassen ... 96
Nummerierung verwenden und anpassen ... 98
Andere Aufzählungszeichen einfügen ... 100
Text ausrichten und Zeilenabstand verändern ... 102
Den Text an eine Form anpassen ... 104
Eine Form an den Text anpassen ... 106
Die Laufrichtung des Textes ändern ... 108
Die Notizenansicht ... 110
6. Fotos und Piktogramme einfügen ... 112
Grafiken (Bilder) einfügen ... 114
Schnelleinstellungen im Aufgabenbereich vornehmen ... 118
Bilder mit künstlerischen Effekten verfremden ... 120
Bilder verkleinern und zuschneiden ... 122
Bilder »auf Form« zuschneiden ... 124
Bildteile freistellen ... 126
Bilder neu einfärben ... 130
Transparenz nutzen ... 132
Bilder komprimieren und speichern ... 134
Piktogramme auswählen und einfügen ... 136
Piktogramme einfärben und formatieren ... 138
Bilder mit Rahmen und Effekten dekorieren ... 140
Ein Fotoalbum erstellen ... 142
7. Zeichnen mit PowerPoint ... 144
Aussagekräftige Formen einfügen ... 146
Aus Kreis mach Pfeil: Formen verändern ... 150
Die Größe einer Form anpassen ... 154
Farben und Fülleffekte anwenden ... 156
Einen Farbverlauf nutzen ... 160
Farbe und Strichstärke der Rahmenlinien verändern ... 164
Formeffekt 1: Abschrägung ... 166
Formeffekt 2: Schatten ... 168
Formeffekt 3: 3D-Effekte ... 170
8. Schaubilder entwerfen mit SmartArt ... 172
Aus Text eine SmartArt-Grafik entwerfen ... 174
Die SmartArt-Grafik formatieren ... 178
Eine SmartArt-Vorlage mit Inhalt füllen ... 182
Organigramme erstellen ... 186
SmartArt-Grafiken prüfen und in Text umwandeln ... 190
9. Objekte auf der Folie anordnen ... 192
Die Position der Objekte verändern ... 194
Die Reihenfolge von Objekten verändern ... 198
Objekte gruppieren ... 200
Objekte kopieren, einfügen und duplizieren ... 202
Objekte ausrichten ... 204
Text um Bilder herum anordnen ... 206
10. Tabellen und Diagramme einfügen ... 210
Tabellen anlegen und erweitern ... 212
Tabellen formatieren ... 214
Zahlen und Fakten ansprechend präsentieren ... 216
Vom Balken zur Torte: den Diagrammtyp ändern ... 222
Diagrammdaten ändern ... 224
Diagramme aus Excel übernehmen ... 226
11. Audio- und Videodateien einbinden ... 228
Musik einspielen und über die Folien verteilen ... 230
Videos aus dem Internet einbinden ... 234
Auf dem Computer gespeicherte Videos verwenden ... 236
Links einfügen ... 240
Bildschirmaufzeichnung einfügen ... 242
12. Animationen ... 244
Weniger ist mehr: Animationen sinnvoll einsetzen ... 246
Objekte auf der Folie erscheinen lassen ... 248
Objekte hervorheben ... 252
Objekte mit Stil verschwinden lassen ... 254
Animationspfade verwenden ... 256
Animationen per Maus oder Zeitvorgabe steuern ... 258
Animationen zeitlich abstimmen ... 260
13. Folienübergänge gestalten ... 262
Die Qual der Wahl: passende Übergänge ... 264
Anzeigedauer für Folien einstellen ... 268
Musik sinnvoll einsetzen ... 270
Übergänge »morphen« ... 272
14. Gekonnt präsentieren ... 274
Welche Präsentation für welchen Zweck? ... 276
Eine Präsentation einrichten ... 278
Eine selbst ablaufende Präsentation anlegen ... 280
Probelauf und Feinabstimmung ... 282
Die Referentenansicht sinnvoll nutzen ... 286
Beamer, Notebook, Kabel ... 288
Online präsentieren ... 290
Tipps für den gelungenen Vortrag ... 292
15. Präsentationen drucken und weitergeben ... 294
Folien drucken ... 296
Den Onlinespeicher OneDrive nutzen ... 298
Zusammen mit anderen an der Präsentation arbeiten ... 300
Kommentare einfügen ... 302
Die Präsentation per E-Mail verschicken ... 304
Die Präsentation als PDF-Datei speichern ... 306
Ein Video aus der Präsentation machen ... 308
Glossar ... 310
Stichwortverzeichnis ... 315
PowerPoint öffnen und schließen ... 12
Der Startbildschirm -- direkt loslegen ... 14
Was ist wo in PowerPoint 2019? ... 16
Das Menüband ein- und ausblenden ... 20
Mit dem Aufgabenbereich arbeiten ... 22
Rechtsklick -- immer das passende Menü ... 24
Die Fingereingabe bei PowerPoint aktivieren ... 26
PowerPoint auf dem Touchdisplay bedienen ... 28
Die Hilfe nutzen ... 30
2. Einfach anfangen! ... 34
Erst planen, dann gestalten ... 36
Die Titelfolie anlegen ... 38
Neue Folien hinzufügen ... 40
Text eingeben ... 42
Die gelungene Präsentation in 10 Minuten ... 44
Mit der Foliensortierung arbeiten ... 48
Die Präsentation speichern und schließen ... 50
Eine gespeicherte Präsentation öffnen ... 52
3. Das passende Layout in wenigen Schritten ... 54
Das Design: Themen und Varianten anwenden ... 56
Den Hintergrund einer oder aller Folien ändern ... 60
Schnellformatvorlagen einsetzen ... 64
Mit Designideen arbeiten ... 66
4. Ordnung im Hintergrund -- der Folienmaster ... 68
Titelfolie und Folienlayouts bearbeiten ... 70
Farben und Designs im Folienmaster ändern ... 72
Ein Bild oder Logo einfügen ... 76
Eine Foliennummer in die Fußzeile einfügen ... 78
Datum & Co. in die Fußzeile aufnehmen ... 80
Die Fußzeile formatieren: Schriftart und -größe anpassen ... 82
Ein geändertes Design als Vorlage speichern ... 84
5. Texte ansprechend gestalten ... 86
Textplatzhalter an den Text anpassen ... 88
Schriftart und -größe ändern ... 92
Schriftfarbe ändern ... 94
Aufzählungen verwenden und anpassen ... 96
Nummerierung verwenden und anpassen ... 98
Andere Aufzählungszeichen einfügen ... 100
Text ausrichten und Zeilenabstand verändern ... 102
Den Text an eine Form anpassen ... 104
Eine Form an den Text anpassen ... 106
Die Laufrichtung des Textes ändern ... 108
Die Notizenansicht ... 110
6. Fotos und Piktogramme einfügen ... 112
Grafiken (Bilder) einfügen ... 114
Schnelleinstellungen im Aufgabenbereich vornehmen ... 118
Bilder mit künstlerischen Effekten verfremden ... 120
Bilder verkleinern und zuschneiden ... 122
Bilder »auf Form« zuschneiden ... 124
Bildteile freistellen ... 126
Bilder neu einfärben ... 130
Transparenz nutzen ... 132
Bilder komprimieren und speichern ... 134
Piktogramme auswählen und einfügen ... 136
Piktogramme einfärben und formatieren ... 138
Bilder mit Rahmen und Effekten dekorieren ... 140
Ein Fotoalbum erstellen ... 142
7. Zeichnen mit PowerPoint ... 144
Aussagekräftige Formen einfügen ... 146
Aus Kreis mach Pfeil: Formen verändern ... 150
Die Größe einer Form anpassen ... 154
Farben und Fülleffekte anwenden ... 156
Einen Farbverlauf nutzen ... 160
Farbe und Strichstärke der Rahmenlinien verändern ... 164
Formeffekt 1: Abschrägung ... 166
Formeffekt 2: Schatten ... 168
Formeffekt 3: 3D-Effekte ... 170
8. Schaubilder entwerfen mit SmartArt ... 172
Aus Text eine SmartArt-Grafik entwerfen ... 174
Die SmartArt-Grafik formatieren ... 178
Eine SmartArt-Vorlage mit Inhalt füllen ... 182
Organigramme erstellen ... 186
SmartArt-Grafiken prüfen und in Text umwandeln ... 190
9. Objekte auf der Folie anordnen ... 192
Die Position der Objekte verändern ... 194
Die Reihenfolge von Objekten verändern ... 198
Objekte gruppieren ... 200
Objekte kopieren, einfügen und duplizieren ... 202
Objekte ausrichten ... 204
Text um Bilder herum anordnen ... 206
10. Tabellen und Diagramme einfügen ... 210
Tabellen anlegen und erweitern ... 212
Tabellen formatieren ... 214
Zahlen und Fakten ansprechend präsentieren ... 216
Vom Balken zur Torte: den Diagrammtyp ändern ... 222
Diagrammdaten ändern ... 224
Diagramme aus Excel übernehmen ... 226
11. Audio- und Videodateien einbinden ... 228
Musik einspielen und über die Folien verteilen ... 230
Videos aus dem Internet einbinden ... 234
Auf dem Computer gespeicherte Videos verwenden ... 236
Links einfügen ... 240
Bildschirmaufzeichnung einfügen ... 242
12. Animationen ... 244
Weniger ist mehr: Animationen sinnvoll einsetzen ... 246
Objekte auf der Folie erscheinen lassen ... 248
Objekte hervorheben ... 252
Objekte mit Stil verschwinden lassen ... 254
Animationspfade verwenden ... 256
Animationen per Maus oder Zeitvorgabe steuern ... 258
Animationen zeitlich abstimmen ... 260
13. Folienübergänge gestalten ... 262
Die Qual der Wahl: passende Übergänge ... 264
Anzeigedauer für Folien einstellen ... 268
Musik sinnvoll einsetzen ... 270
Übergänge »morphen« ... 272
14. Gekonnt präsentieren ... 274
Welche Präsentation für welchen Zweck? ... 276
Eine Präsentation einrichten ... 278
Eine selbst ablaufende Präsentation anlegen ... 280
Probelauf und Feinabstimmung ... 282
Die Referentenansicht sinnvoll nutzen ... 286
Beamer, Notebook, Kabel ... 288
Online präsentieren ... 290
Tipps für den gelungenen Vortrag ... 292
15. Präsentationen drucken und weitergeben ... 294
Folien drucken ... 296
Den Onlinespeicher OneDrive nutzen ... 298
Zusammen mit anderen an der Präsentation arbeiten ... 300
Kommentare einfügen ... 302
Die Präsentation per E-Mail verschicken ... 304
Die Präsentation als PDF-Datei speichern ... 306
Ein Video aus der Präsentation machen ... 308
Glossar ... 310
Stichwortverzeichnis ... 315
1. PowerPoint kennenlernen ... 10
PowerPoint öffnen und schließen ... 12
Der Startbildschirm -- direkt loslegen ... 14
Was ist wo in PowerPoint 2019? ... 16
Das Menüband ein- und ausblenden ... 20
Mit dem Aufgabenbereich arbeiten ... 22
Rechtsklick -- immer das passende Menü ... 24
Die Fingereingabe bei PowerPoint aktivieren ... 26
PowerPoint auf dem Touchdisplay bedienen ... 28
Die Hilfe nutzen ... 30
2. Einfach anfangen! ... 34
Erst planen, dann gestalten ... 36
Die Titelfolie anlegen ... 38
Neue Folien hinzufügen ... 40
Text eingeben ... 42
Die gelungene Präsentation in 10 Minuten ... 44
Mit der Foliensortierung arbeiten ... 48
Die Präsentation speichern und schließen ... 50
Eine gespeicherte Präsentation öffnen ... 52
3. Das passende Layout in wenigen Schritten ... 54
Das Design: Themen und Varianten anwenden ... 56
Den Hintergrund einer oder aller Folien ändern ... 60
Schnellformatvorlagen einsetzen ... 64
Mit Designideen arbeiten ... 66
4. Ordnung im Hintergrund -- der Folienmaster ... 68
Titelfolie und Folienlayouts bearbeiten ... 70
Farben und Designs im Folienmaster ändern ... 72
Ein Bild oder Logo einfügen ... 76
Eine Foliennummer in die Fußzeile einfügen ... 78
Datum & Co. in die Fußzeile aufnehmen ... 80
Die Fußzeile formatieren: Schriftart und -größe anpassen ... 82
Ein geändertes Design als Vorlage speichern ... 84
5. Texte ansprechend gestalten ... 86
Textplatzhalter an den Text anpassen ... 88
Schriftart und -größe ändern ... 92
Schriftfarbe ändern ... 94
Aufzählungen verwenden und anpassen ... 96
Nummerierung verwenden und anpassen ... 98
Andere Aufzählungszeichen einfügen ... 100
Text ausrichten und Zeilenabstand verändern ... 102
Den Text an eine Form anpassen ... 104
Eine Form an den Text anpassen ... 106
Die Laufrichtung des Textes ändern ... 108
Die Notizenansicht ... 110
6. Fotos und Piktogramme einfügen ... 112
Grafiken (Bilder) einfügen ... 114
Schnelleinstellungen im Aufgabenbereich vornehmen ... 118
Bilder mit künstlerischen Effekten verfremden ... 120
Bilder verkleinern und zuschneiden ... 122
Bilder »auf Form« zuschneiden ... 124
Bildteile freistellen ... 126
Bilder neu einfärben ... 130
Transparenz nutzen ... 132
Bilder komprimieren und speichern ... 134
Piktogramme auswählen und einfügen ... 136
Piktogramme einfärben und formatieren ... 138
Bilder mit Rahmen und Effekten dekorieren ... 140
Ein Fotoalbum erstellen ... 142
7. Zeichnen mit PowerPoint ... 144
Aussagekräftige Formen einfügen ... 146
Aus Kreis mach Pfeil: Formen verändern ... 150
Die Größe einer Form anpassen ... 154
Farben und Fülleffekte anwenden ... 156
Einen Farbverlauf nutzen ... 160
Farbe und Strichstärke der Rahmenlinien verändern ... 164
Formeffekt 1: Abschrägung ... 166
Formeffekt 2: Schatten ... 168
Formeffekt 3: 3D-Effekte ... 170
8. Schaubilder entwerfen mit SmartArt ... 172
Aus Text eine SmartArt-Grafik entwerfen ... 174
Die SmartArt-Grafik formatieren ... 178
Eine SmartArt-Vorlage mit Inhalt füllen ... 182
Organigramme erstellen ... 186
SmartArt-Grafiken prüfen und in Text umwandeln ... 190
9. Objekte auf der Folie anordnen ... 192
Die Position der Objekte verändern ... 194
Die Reihenfolge von Objekten verändern ... 198
Objekte gruppieren ... 200
Objekte kopieren, einfügen und duplizieren ... 202
Objekte ausrichten ... 204
Text um Bilder herum anordnen ... 206
10. Tabellen und Diagramme einfügen ... 210
Tabellen anlegen und erweitern ... 212
Tabellen formatieren ... 214
Zahlen und Fakten ansprechend präsentieren ... 216
Vom Balken zur Torte: den Diagrammtyp ändern ... 222
Diagrammdaten ändern ... 224
Diagramme aus Excel übernehmen ... 226
11. Audio- und Videodateien einbinden ... 228
Musik einspielen und über die Folien verteilen ... 230
Videos aus dem Internet einbinden ... 234
Auf dem Computer gespeicherte Videos verwenden ... 236
Links einfügen ... 240
Bildschirmaufzeichnung einfügen ... 242
12. Animationen ... 244
Weniger ist mehr: Animationen sinnvoll einsetzen ... 246
Objekte auf der Folie erscheinen lassen ... 248
Objekte hervorheben ... 252
Objekte mit Stil verschwinden lassen ... 254
Animationspfade verwenden ... 256
Animationen per Maus oder Zeitvorgabe steuern ... 258
Animationen zeitlich abstimmen ... 260
13. Folienübergänge gestalten ... 262
Die Qual der Wahl: passende Übergänge ... 264
Anzeigedauer für Folien einstellen ... 268
Musik sinnvoll einsetzen ... 270
Übergänge »morphen« ... 272
14. Gekonnt präsentieren ... 274
Welche Präsentation für welchen Zweck? ... 276
Eine Präsentation einrichten ... 278
Eine selbst ablaufende Präsentation anlegen ... 280
Probelauf und Feinabstimmung ... 282
Die Referentenansicht sinnvoll nutzen ... 286
Beamer, Notebook, Kabel ... 288
Online präsentieren ... 290
Tipps für den gelungenen Vortrag ... 292
15. Präsentationen drucken und weitergeben ... 294
Folien drucken ... 296
Den Onlinespeicher OneDrive nutzen ... 298
Zusammen mit anderen an der Präsentation arbeiten ... 300
Kommentare einfügen ... 302
Die Präsentation per E-Mail verschicken ... 304
Die Präsentation als PDF-Datei speichern ... 306
Ein Video aus der Präsentation machen ... 308
Glossar ... 310
Stichwortverzeichnis ... 315
PowerPoint öffnen und schließen ... 12
Der Startbildschirm -- direkt loslegen ... 14
Was ist wo in PowerPoint 2019? ... 16
Das Menüband ein- und ausblenden ... 20
Mit dem Aufgabenbereich arbeiten ... 22
Rechtsklick -- immer das passende Menü ... 24
Die Fingereingabe bei PowerPoint aktivieren ... 26
PowerPoint auf dem Touchdisplay bedienen ... 28
Die Hilfe nutzen ... 30
2. Einfach anfangen! ... 34
Erst planen, dann gestalten ... 36
Die Titelfolie anlegen ... 38
Neue Folien hinzufügen ... 40
Text eingeben ... 42
Die gelungene Präsentation in 10 Minuten ... 44
Mit der Foliensortierung arbeiten ... 48
Die Präsentation speichern und schließen ... 50
Eine gespeicherte Präsentation öffnen ... 52
3. Das passende Layout in wenigen Schritten ... 54
Das Design: Themen und Varianten anwenden ... 56
Den Hintergrund einer oder aller Folien ändern ... 60
Schnellformatvorlagen einsetzen ... 64
Mit Designideen arbeiten ... 66
4. Ordnung im Hintergrund -- der Folienmaster ... 68
Titelfolie und Folienlayouts bearbeiten ... 70
Farben und Designs im Folienmaster ändern ... 72
Ein Bild oder Logo einfügen ... 76
Eine Foliennummer in die Fußzeile einfügen ... 78
Datum & Co. in die Fußzeile aufnehmen ... 80
Die Fußzeile formatieren: Schriftart und -größe anpassen ... 82
Ein geändertes Design als Vorlage speichern ... 84
5. Texte ansprechend gestalten ... 86
Textplatzhalter an den Text anpassen ... 88
Schriftart und -größe ändern ... 92
Schriftfarbe ändern ... 94
Aufzählungen verwenden und anpassen ... 96
Nummerierung verwenden und anpassen ... 98
Andere Aufzählungszeichen einfügen ... 100
Text ausrichten und Zeilenabstand verändern ... 102
Den Text an eine Form anpassen ... 104
Eine Form an den Text anpassen ... 106
Die Laufrichtung des Textes ändern ... 108
Die Notizenansicht ... 110
6. Fotos und Piktogramme einfügen ... 112
Grafiken (Bilder) einfügen ... 114
Schnelleinstellungen im Aufgabenbereich vornehmen ... 118
Bilder mit künstlerischen Effekten verfremden ... 120
Bilder verkleinern und zuschneiden ... 122
Bilder »auf Form« zuschneiden ... 124
Bildteile freistellen ... 126
Bilder neu einfärben ... 130
Transparenz nutzen ... 132
Bilder komprimieren und speichern ... 134
Piktogramme auswählen und einfügen ... 136
Piktogramme einfärben und formatieren ... 138
Bilder mit Rahmen und Effekten dekorieren ... 140
Ein Fotoalbum erstellen ... 142
7. Zeichnen mit PowerPoint ... 144
Aussagekräftige Formen einfügen ... 146
Aus Kreis mach Pfeil: Formen verändern ... 150
Die Größe einer Form anpassen ... 154
Farben und Fülleffekte anwenden ... 156
Einen Farbverlauf nutzen ... 160
Farbe und Strichstärke der Rahmenlinien verändern ... 164
Formeffekt 1: Abschrägung ... 166
Formeffekt 2: Schatten ... 168
Formeffekt 3: 3D-Effekte ... 170
8. Schaubilder entwerfen mit SmartArt ... 172
Aus Text eine SmartArt-Grafik entwerfen ... 174
Die SmartArt-Grafik formatieren ... 178
Eine SmartArt-Vorlage mit Inhalt füllen ... 182
Organigramme erstellen ... 186
SmartArt-Grafiken prüfen und in Text umwandeln ... 190
9. Objekte auf der Folie anordnen ... 192
Die Position der Objekte verändern ... 194
Die Reihenfolge von Objekten verändern ... 198
Objekte gruppieren ... 200
Objekte kopieren, einfügen und duplizieren ... 202
Objekte ausrichten ... 204
Text um Bilder herum anordnen ... 206
10. Tabellen und Diagramme einfügen ... 210
Tabellen anlegen und erweitern ... 212
Tabellen formatieren ... 214
Zahlen und Fakten ansprechend präsentieren ... 216
Vom Balken zur Torte: den Diagrammtyp ändern ... 222
Diagrammdaten ändern ... 224
Diagramme aus Excel übernehmen ... 226
11. Audio- und Videodateien einbinden ... 228
Musik einspielen und über die Folien verteilen ... 230
Videos aus dem Internet einbinden ... 234
Auf dem Computer gespeicherte Videos verwenden ... 236
Links einfügen ... 240
Bildschirmaufzeichnung einfügen ... 242
12. Animationen ... 244
Weniger ist mehr: Animationen sinnvoll einsetzen ... 246
Objekte auf der Folie erscheinen lassen ... 248
Objekte hervorheben ... 252
Objekte mit Stil verschwinden lassen ... 254
Animationspfade verwenden ... 256
Animationen per Maus oder Zeitvorgabe steuern ... 258
Animationen zeitlich abstimmen ... 260
13. Folienübergänge gestalten ... 262
Die Qual der Wahl: passende Übergänge ... 264
Anzeigedauer für Folien einstellen ... 268
Musik sinnvoll einsetzen ... 270
Übergänge »morphen« ... 272
14. Gekonnt präsentieren ... 274
Welche Präsentation für welchen Zweck? ... 276
Eine Präsentation einrichten ... 278
Eine selbst ablaufende Präsentation anlegen ... 280
Probelauf und Feinabstimmung ... 282
Die Referentenansicht sinnvoll nutzen ... 286
Beamer, Notebook, Kabel ... 288
Online präsentieren ... 290
Tipps für den gelungenen Vortrag ... 292
15. Präsentationen drucken und weitergeben ... 294
Folien drucken ... 296
Den Onlinespeicher OneDrive nutzen ... 298
Zusammen mit anderen an der Präsentation arbeiten ... 300
Kommentare einfügen ... 302
Die Präsentation per E-Mail verschicken ... 304
Die Präsentation als PDF-Datei speichern ... 306
Ein Video aus der Präsentation machen ... 308
Glossar ... 310
Stichwortverzeichnis ... 315