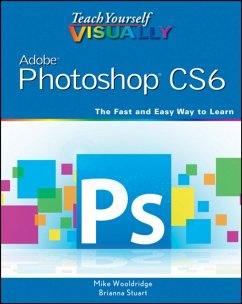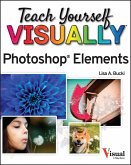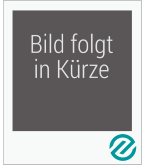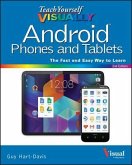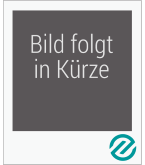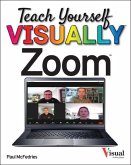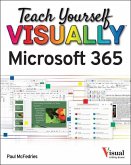- Broschiertes Buch
- Merkliste
- Auf die Merkliste
- Bewerten Bewerten
- Teilen
- Produkt teilen
- Produkterinnerung
- Produkterinnerung
Gets visual learners up to speed on the newest enhancements in Photoshop Photoshop is constantly evolving, and the newest version offers great new tools for photographers. This popular guide gets visual learners up to speed quickly; previous editions have sold more than 150,000 copies.
Andere Kunden interessierten sich auch für
![Teach Yourself VISUALLY Photoshop Elements 2023 Teach Yourself VISUALLY Photoshop Elements 2023]() Lisa A. BuckiTeach Yourself VISUALLY Photoshop Elements 202325,99 €
Lisa A. BuckiTeach Yourself VISUALLY Photoshop Elements 202325,99 €![Teach Yourself Visually Windows 11 Teach Yourself Visually Windows 11]() Paul McFedries (Canada Logophilia Limited)Teach Yourself Visually Windows 1127,99 €
Paul McFedries (Canada Logophilia Limited)Teach Yourself Visually Windows 1127,99 €![Teach Yourself VISUALLY Android Phones and Tablets Teach Yourself VISUALLY Android Phones and Tablets]() Guy Hart-DavisTeach Yourself VISUALLY Android Phones and Tablets29,99 €
Guy Hart-DavisTeach Yourself VISUALLY Android Phones and Tablets29,99 €![Teach Yourself Visually iPhone 16 Teach Yourself Visually iPhone 16]() Guy Hart-DavisTeach Yourself Visually iPhone 1624,99 €
Guy Hart-DavisTeach Yourself Visually iPhone 1624,99 €![Teach Yourself VISUALLY Windows 11 Teach Yourself VISUALLY Windows 11]() Paul McFedriesTeach Yourself VISUALLY Windows 1125,99 €
Paul McFedriesTeach Yourself VISUALLY Windows 1125,99 €![Teach Yourself VISUALLY Zoom Teach Yourself VISUALLY Zoom]() Paul McFedriesTeach Yourself VISUALLY Zoom29,99 €
Paul McFedriesTeach Yourself VISUALLY Zoom29,99 €![Teach Yourself Visually Microsoft 365 Teach Yourself Visually Microsoft 365]() Paul McFedriesTeach Yourself Visually Microsoft 36524,99 €
Paul McFedriesTeach Yourself Visually Microsoft 36524,99 €-
-
-
Gets visual learners up to speed on the newest enhancements in Photoshop Photoshop is constantly evolving, and the newest version offers great new tools for photographers. This popular guide gets visual learners up to speed quickly; previous editions have sold more than 150,000 copies.
Produktdetails
- Produktdetails
- Teach Yourself VISUALLY (Tech)
- Verlag: John Wiley & Sons Inc
- Seitenzahl: 352
- Erscheinungstermin: 12. Juni 2012
- Englisch
- Abmessung: 232mm x 187mm x 18mm
- Gewicht: 736g
- ISBN-13: 9781118196670
- ISBN-10: 1118196678
- Artikelnr.: 35899205
- Herstellerkennzeichnung
- Libri GmbH
- Europaallee 1
- 36244 Bad Hersfeld
- gpsr@libri.de
- Teach Yourself VISUALLY (Tech)
- Verlag: John Wiley & Sons Inc
- Seitenzahl: 352
- Erscheinungstermin: 12. Juni 2012
- Englisch
- Abmessung: 232mm x 187mm x 18mm
- Gewicht: 736g
- ISBN-13: 9781118196670
- ISBN-10: 1118196678
- Artikelnr.: 35899205
- Herstellerkennzeichnung
- Libri GmbH
- Europaallee 1
- 36244 Bad Hersfeld
- gpsr@libri.de
Mike Wooldridge is a writer and web developer based in the San Francisco Bay Area. He has authored dozens of books for the Visual series. For more information about him and his books, visit www.wooldridge.net. Brianna Stuart is an author and busy mom based in the Seattle area. She is also the author of Teach Yourself Visually Photoshop Elements 10 and Creating Web Pages Simplified.
Chapter 1 Getting Started
Work with Images 4
Understanding Photoshop 6
Start Photoshop on a PC 8
Start Photoshop on a Mac 9
The Photoshop Workspace 10
Find Images for Your Projects 11
Set Preferences 12
Save a Workspace 14
Open an Image 16
Browse for an Image in Bridge 18
Sort and Filter Images in Bridge 20
Display a Slide Show in Bridge 22
Import Images from a Camera in Bridge 24
Create a New Image 26
Exit Photoshop 27
Chapter 2 Understanding Photoshop Basics
Introducing the Photoshop Toolbox 30
Work with Toolbox Tools 32
Magnify with the Zoom Tool 34
Adjust Views 36
Change Screen Modes 38
Using Rulers and Guides 40
Undo Commands 42
Revert an Image 43
Manage Image Windows 44
Chapter 3 Changing the Size of an Image
Change the On-Screen Size of an Image 48
Change the Print Size of an Image 50
Change the Resolution of an Image 52
Crop an Image 54
Crop and Straighten Photos 56
Trim an Image 57
Change the Canvas Size of an Image 58
Chapter 4 Making Selections
Select with the Marquee Tools 62
Select with the Lasso Tool 64
Select with the Magnetic Lasso Tool 66
Select with the Quick Selection Tool 68
Select with the Magic Wand Tool 70
Select with the Color Range Command 72
Select All the Pixels in an Image 74
Move a Selection Border 75
Add to or Subtract from a Selection 76
Invert a Selection 78
Grow a Selection 79
Create Slices 80
Chapter 5 Manipulating Selections
Move a Selection 84
Copy and Paste a Selection 86
Delete a Selection 88
Rotate a Selection 89
Scale a Selection 90
Skew or Distort a Selection 92
Perform Content-Aware Scaling 94
Refine a Selection Edge 96
Feather the Border of a Selection 98
Create Vanishing Point Planes 100
Copy between Vanishing Point Planes 102
Using the Content-Aware Move Tool 104
Chapter 6 Painting and Drawing with Color
Select the Foreground and Background Colors 108
Select a Color with the Eyedropper Tool 110
Select a Color with the Swatches Panel 111
Using the Brush Tool 112
Change Brush Styles 114
Create a Custom Brush 116
Using the Mixer Brush 118
Apply a Gradient 120
Fill a Selection 122
Using Content-Aware Fill 124
Stroke a Selection 126
Using the Clone Stamp 128
Using the Pattern Stamp 130
Using the Spot Healing Brush 132
Using the Healing Brush 134
Using the Patch Tool 136
Using the History Brush 138
Using the Eraser 140
Replace a Color 142
Fix Red Eye in a Photo 144
Chapter 7 Adjusting Lighting and Colors
Change Brightness and Contrast 148
Using the Dodge and Burn Tools 150
Using the Blur and Sharpen Tools 152
Adjust Levels 154
Adjust Curves 156
Adjust Hue and Saturation 158
Using the Sponge Tool 160
Adjust Color Balance 162
Using the Variations Command 164
Match Colors between Images 166
Correct Shadows and Highlights 168
Create a Duotone 170
Convert to Black and White 172
Adjust Vibrance 174
Chapter 8 Working with Layers
What Are Layers? 178
Create and Add to a Layer 180
Hide a Layer 182
Move a Layer 183
Duplicate a Layer 184
Delete a Layer 185
Reorder Layers 186
Change the Opacity of a Layer 188
Merge Layers 190
Rename a Layer 192
Transform a Layer 193
Create a Solid Fill Layer 194
Create an Adjustment Layer 196
Edit an Adjustment Layer 198
Apply an Adjustment-Layer Preset 200
Link Layers 202
Blend Layers 204
Work with Smart Objects 206
Create a Layer Group 210
Filter Layers 212
Add a Layer Mask 214
Edit a Layer Mask 216
Chapter 9 Applying Layer Styles
Apply a Drop Shadow 220
Apply an Outer Glow 222
Apply Beveling and Embossing 224
Apply Multiple Styles to a Layer 226
Edit a Layer Style 228
Using the Styles Panel 230
Chapter 10 Applying Filters
Turn an Image into a Painting 234
Blur an Image 236
Sharpen an Image 238
Distort an Image 240
Add Noise to an Image 242
Turn an Image into Shapes 244
Turn an Image into a Charcoal Sketch 246
Apply Glowing Edges to an Image 248
Add Texture to an Image 250
Offset an Image 252
Using the Liquify Filter 254
Apply Multiple Filters 256
Using Smart Filters 258
Chapter 11 Drawing Shapes
Draw a Shape 262
Draw a Custom Shape 264
Draw a Straight Line 266
Draw a Shape with the Pen 268
Edit a Shape 270
Chapter 12 Adding and Manipulating Type
Add Type to an Image 274
Add Type in a Bounding Box 276
Change the Formatting of Type 278
Change the Color of Type 280
Warp Type 282
Chapter 13 Automating Your Work
Record an Action 286
Play an Action 288
Batch Process by Using an Action 290
Create a PDF of Images 292
Create a Web Photo Gallery 294
Create a Panoramic Image 298
Create an HDR Image 300
Convert File Types 302
Batch Rename Images 304
Using Tool Presets 306
Chapter 14 Saving and Printing Images
Save in the Photoshop Format 310
Save an Image for Use in Another Application 312
Save a JPEG for the Web 314
Save a GIF for the Web 316
Save a PNG for the Web 318
Add Descriptive and Copyright Information 320
Save a Sliced Image 322
Print by Using a PC 324
Print by Using a Mac 326
Index 328
Work with Images 4
Understanding Photoshop 6
Start Photoshop on a PC 8
Start Photoshop on a Mac 9
The Photoshop Workspace 10
Find Images for Your Projects 11
Set Preferences 12
Save a Workspace 14
Open an Image 16
Browse for an Image in Bridge 18
Sort and Filter Images in Bridge 20
Display a Slide Show in Bridge 22
Import Images from a Camera in Bridge 24
Create a New Image 26
Exit Photoshop 27
Chapter 2 Understanding Photoshop Basics
Introducing the Photoshop Toolbox 30
Work with Toolbox Tools 32
Magnify with the Zoom Tool 34
Adjust Views 36
Change Screen Modes 38
Using Rulers and Guides 40
Undo Commands 42
Revert an Image 43
Manage Image Windows 44
Chapter 3 Changing the Size of an Image
Change the On-Screen Size of an Image 48
Change the Print Size of an Image 50
Change the Resolution of an Image 52
Crop an Image 54
Crop and Straighten Photos 56
Trim an Image 57
Change the Canvas Size of an Image 58
Chapter 4 Making Selections
Select with the Marquee Tools 62
Select with the Lasso Tool 64
Select with the Magnetic Lasso Tool 66
Select with the Quick Selection Tool 68
Select with the Magic Wand Tool 70
Select with the Color Range Command 72
Select All the Pixels in an Image 74
Move a Selection Border 75
Add to or Subtract from a Selection 76
Invert a Selection 78
Grow a Selection 79
Create Slices 80
Chapter 5 Manipulating Selections
Move a Selection 84
Copy and Paste a Selection 86
Delete a Selection 88
Rotate a Selection 89
Scale a Selection 90
Skew or Distort a Selection 92
Perform Content-Aware Scaling 94
Refine a Selection Edge 96
Feather the Border of a Selection 98
Create Vanishing Point Planes 100
Copy between Vanishing Point Planes 102
Using the Content-Aware Move Tool 104
Chapter 6 Painting and Drawing with Color
Select the Foreground and Background Colors 108
Select a Color with the Eyedropper Tool 110
Select a Color with the Swatches Panel 111
Using the Brush Tool 112
Change Brush Styles 114
Create a Custom Brush 116
Using the Mixer Brush 118
Apply a Gradient 120
Fill a Selection 122
Using Content-Aware Fill 124
Stroke a Selection 126
Using the Clone Stamp 128
Using the Pattern Stamp 130
Using the Spot Healing Brush 132
Using the Healing Brush 134
Using the Patch Tool 136
Using the History Brush 138
Using the Eraser 140
Replace a Color 142
Fix Red Eye in a Photo 144
Chapter 7 Adjusting Lighting and Colors
Change Brightness and Contrast 148
Using the Dodge and Burn Tools 150
Using the Blur and Sharpen Tools 152
Adjust Levels 154
Adjust Curves 156
Adjust Hue and Saturation 158
Using the Sponge Tool 160
Adjust Color Balance 162
Using the Variations Command 164
Match Colors between Images 166
Correct Shadows and Highlights 168
Create a Duotone 170
Convert to Black and White 172
Adjust Vibrance 174
Chapter 8 Working with Layers
What Are Layers? 178
Create and Add to a Layer 180
Hide a Layer 182
Move a Layer 183
Duplicate a Layer 184
Delete a Layer 185
Reorder Layers 186
Change the Opacity of a Layer 188
Merge Layers 190
Rename a Layer 192
Transform a Layer 193
Create a Solid Fill Layer 194
Create an Adjustment Layer 196
Edit an Adjustment Layer 198
Apply an Adjustment-Layer Preset 200
Link Layers 202
Blend Layers 204
Work with Smart Objects 206
Create a Layer Group 210
Filter Layers 212
Add a Layer Mask 214
Edit a Layer Mask 216
Chapter 9 Applying Layer Styles
Apply a Drop Shadow 220
Apply an Outer Glow 222
Apply Beveling and Embossing 224
Apply Multiple Styles to a Layer 226
Edit a Layer Style 228
Using the Styles Panel 230
Chapter 10 Applying Filters
Turn an Image into a Painting 234
Blur an Image 236
Sharpen an Image 238
Distort an Image 240
Add Noise to an Image 242
Turn an Image into Shapes 244
Turn an Image into a Charcoal Sketch 246
Apply Glowing Edges to an Image 248
Add Texture to an Image 250
Offset an Image 252
Using the Liquify Filter 254
Apply Multiple Filters 256
Using Smart Filters 258
Chapter 11 Drawing Shapes
Draw a Shape 262
Draw a Custom Shape 264
Draw a Straight Line 266
Draw a Shape with the Pen 268
Edit a Shape 270
Chapter 12 Adding and Manipulating Type
Add Type to an Image 274
Add Type in a Bounding Box 276
Change the Formatting of Type 278
Change the Color of Type 280
Warp Type 282
Chapter 13 Automating Your Work
Record an Action 286
Play an Action 288
Batch Process by Using an Action 290
Create a PDF of Images 292
Create a Web Photo Gallery 294
Create a Panoramic Image 298
Create an HDR Image 300
Convert File Types 302
Batch Rename Images 304
Using Tool Presets 306
Chapter 14 Saving and Printing Images
Save in the Photoshop Format 310
Save an Image for Use in Another Application 312
Save a JPEG for the Web 314
Save a GIF for the Web 316
Save a PNG for the Web 318
Add Descriptive and Copyright Information 320
Save a Sliced Image 322
Print by Using a PC 324
Print by Using a Mac 326
Index 328
Chapter 1 Getting Started
Work with Images 4
Understanding Photoshop 6
Start Photoshop on a PC 8
Start Photoshop on a Mac 9
The Photoshop Workspace 10
Find Images for Your Projects 11
Set Preferences 12
Save a Workspace 14
Open an Image 16
Browse for an Image in Bridge 18
Sort and Filter Images in Bridge 20
Display a Slide Show in Bridge 22
Import Images from a Camera in Bridge 24
Create a New Image 26
Exit Photoshop 27
Chapter 2 Understanding Photoshop Basics
Introducing the Photoshop Toolbox 30
Work with Toolbox Tools 32
Magnify with the Zoom Tool 34
Adjust Views 36
Change Screen Modes 38
Using Rulers and Guides 40
Undo Commands 42
Revert an Image 43
Manage Image Windows 44
Chapter 3 Changing the Size of an Image
Change the On-Screen Size of an Image 48
Change the Print Size of an Image 50
Change the Resolution of an Image 52
Crop an Image 54
Crop and Straighten Photos 56
Trim an Image 57
Change the Canvas Size of an Image 58
Chapter 4 Making Selections
Select with the Marquee Tools 62
Select with the Lasso Tool 64
Select with the Magnetic Lasso Tool 66
Select with the Quick Selection Tool 68
Select with the Magic Wand Tool 70
Select with the Color Range Command 72
Select All the Pixels in an Image 74
Move a Selection Border 75
Add to or Subtract from a Selection 76
Invert a Selection 78
Grow a Selection 79
Create Slices 80
Chapter 5 Manipulating Selections
Move a Selection 84
Copy and Paste a Selection 86
Delete a Selection 88
Rotate a Selection 89
Scale a Selection 90
Skew or Distort a Selection 92
Perform Content-Aware Scaling 94
Refine a Selection Edge 96
Feather the Border of a Selection 98
Create Vanishing Point Planes 100
Copy between Vanishing Point Planes 102
Using the Content-Aware Move Tool 104
Chapter 6 Painting and Drawing with Color
Select the Foreground and Background Colors 108
Select a Color with the Eyedropper Tool 110
Select a Color with the Swatches Panel 111
Using the Brush Tool 112
Change Brush Styles 114
Create a Custom Brush 116
Using the Mixer Brush 118
Apply a Gradient 120
Fill a Selection 122
Using Content-Aware Fill 124
Stroke a Selection 126
Using the Clone Stamp 128
Using the Pattern Stamp 130
Using the Spot Healing Brush 132
Using the Healing Brush 134
Using the Patch Tool 136
Using the History Brush 138
Using the Eraser 140
Replace a Color 142
Fix Red Eye in a Photo 144
Chapter 7 Adjusting Lighting and Colors
Change Brightness and Contrast 148
Using the Dodge and Burn Tools 150
Using the Blur and Sharpen Tools 152
Adjust Levels 154
Adjust Curves 156
Adjust Hue and Saturation 158
Using the Sponge Tool 160
Adjust Color Balance 162
Using the Variations Command 164
Match Colors between Images 166
Correct Shadows and Highlights 168
Create a Duotone 170
Convert to Black and White 172
Adjust Vibrance 174
Chapter 8 Working with Layers
What Are Layers? 178
Create and Add to a Layer 180
Hide a Layer 182
Move a Layer 183
Duplicate a Layer 184
Delete a Layer 185
Reorder Layers 186
Change the Opacity of a Layer 188
Merge Layers 190
Rename a Layer 192
Transform a Layer 193
Create a Solid Fill Layer 194
Create an Adjustment Layer 196
Edit an Adjustment Layer 198
Apply an Adjustment-Layer Preset 200
Link Layers 202
Blend Layers 204
Work with Smart Objects 206
Create a Layer Group 210
Filter Layers 212
Add a Layer Mask 214
Edit a Layer Mask 216
Chapter 9 Applying Layer Styles
Apply a Drop Shadow 220
Apply an Outer Glow 222
Apply Beveling and Embossing 224
Apply Multiple Styles to a Layer 226
Edit a Layer Style 228
Using the Styles Panel 230
Chapter 10 Applying Filters
Turn an Image into a Painting 234
Blur an Image 236
Sharpen an Image 238
Distort an Image 240
Add Noise to an Image 242
Turn an Image into Shapes 244
Turn an Image into a Charcoal Sketch 246
Apply Glowing Edges to an Image 248
Add Texture to an Image 250
Offset an Image 252
Using the Liquify Filter 254
Apply Multiple Filters 256
Using Smart Filters 258
Chapter 11 Drawing Shapes
Draw a Shape 262
Draw a Custom Shape 264
Draw a Straight Line 266
Draw a Shape with the Pen 268
Edit a Shape 270
Chapter 12 Adding and Manipulating Type
Add Type to an Image 274
Add Type in a Bounding Box 276
Change the Formatting of Type 278
Change the Color of Type 280
Warp Type 282
Chapter 13 Automating Your Work
Record an Action 286
Play an Action 288
Batch Process by Using an Action 290
Create a PDF of Images 292
Create a Web Photo Gallery 294
Create a Panoramic Image 298
Create an HDR Image 300
Convert File Types 302
Batch Rename Images 304
Using Tool Presets 306
Chapter 14 Saving and Printing Images
Save in the Photoshop Format 310
Save an Image for Use in Another Application 312
Save a JPEG for the Web 314
Save a GIF for the Web 316
Save a PNG for the Web 318
Add Descriptive and Copyright Information 320
Save a Sliced Image 322
Print by Using a PC 324
Print by Using a Mac 326
Index 328
Work with Images 4
Understanding Photoshop 6
Start Photoshop on a PC 8
Start Photoshop on a Mac 9
The Photoshop Workspace 10
Find Images for Your Projects 11
Set Preferences 12
Save a Workspace 14
Open an Image 16
Browse for an Image in Bridge 18
Sort and Filter Images in Bridge 20
Display a Slide Show in Bridge 22
Import Images from a Camera in Bridge 24
Create a New Image 26
Exit Photoshop 27
Chapter 2 Understanding Photoshop Basics
Introducing the Photoshop Toolbox 30
Work with Toolbox Tools 32
Magnify with the Zoom Tool 34
Adjust Views 36
Change Screen Modes 38
Using Rulers and Guides 40
Undo Commands 42
Revert an Image 43
Manage Image Windows 44
Chapter 3 Changing the Size of an Image
Change the On-Screen Size of an Image 48
Change the Print Size of an Image 50
Change the Resolution of an Image 52
Crop an Image 54
Crop and Straighten Photos 56
Trim an Image 57
Change the Canvas Size of an Image 58
Chapter 4 Making Selections
Select with the Marquee Tools 62
Select with the Lasso Tool 64
Select with the Magnetic Lasso Tool 66
Select with the Quick Selection Tool 68
Select with the Magic Wand Tool 70
Select with the Color Range Command 72
Select All the Pixels in an Image 74
Move a Selection Border 75
Add to or Subtract from a Selection 76
Invert a Selection 78
Grow a Selection 79
Create Slices 80
Chapter 5 Manipulating Selections
Move a Selection 84
Copy and Paste a Selection 86
Delete a Selection 88
Rotate a Selection 89
Scale a Selection 90
Skew or Distort a Selection 92
Perform Content-Aware Scaling 94
Refine a Selection Edge 96
Feather the Border of a Selection 98
Create Vanishing Point Planes 100
Copy between Vanishing Point Planes 102
Using the Content-Aware Move Tool 104
Chapter 6 Painting and Drawing with Color
Select the Foreground and Background Colors 108
Select a Color with the Eyedropper Tool 110
Select a Color with the Swatches Panel 111
Using the Brush Tool 112
Change Brush Styles 114
Create a Custom Brush 116
Using the Mixer Brush 118
Apply a Gradient 120
Fill a Selection 122
Using Content-Aware Fill 124
Stroke a Selection 126
Using the Clone Stamp 128
Using the Pattern Stamp 130
Using the Spot Healing Brush 132
Using the Healing Brush 134
Using the Patch Tool 136
Using the History Brush 138
Using the Eraser 140
Replace a Color 142
Fix Red Eye in a Photo 144
Chapter 7 Adjusting Lighting and Colors
Change Brightness and Contrast 148
Using the Dodge and Burn Tools 150
Using the Blur and Sharpen Tools 152
Adjust Levels 154
Adjust Curves 156
Adjust Hue and Saturation 158
Using the Sponge Tool 160
Adjust Color Balance 162
Using the Variations Command 164
Match Colors between Images 166
Correct Shadows and Highlights 168
Create a Duotone 170
Convert to Black and White 172
Adjust Vibrance 174
Chapter 8 Working with Layers
What Are Layers? 178
Create and Add to a Layer 180
Hide a Layer 182
Move a Layer 183
Duplicate a Layer 184
Delete a Layer 185
Reorder Layers 186
Change the Opacity of a Layer 188
Merge Layers 190
Rename a Layer 192
Transform a Layer 193
Create a Solid Fill Layer 194
Create an Adjustment Layer 196
Edit an Adjustment Layer 198
Apply an Adjustment-Layer Preset 200
Link Layers 202
Blend Layers 204
Work with Smart Objects 206
Create a Layer Group 210
Filter Layers 212
Add a Layer Mask 214
Edit a Layer Mask 216
Chapter 9 Applying Layer Styles
Apply a Drop Shadow 220
Apply an Outer Glow 222
Apply Beveling and Embossing 224
Apply Multiple Styles to a Layer 226
Edit a Layer Style 228
Using the Styles Panel 230
Chapter 10 Applying Filters
Turn an Image into a Painting 234
Blur an Image 236
Sharpen an Image 238
Distort an Image 240
Add Noise to an Image 242
Turn an Image into Shapes 244
Turn an Image into a Charcoal Sketch 246
Apply Glowing Edges to an Image 248
Add Texture to an Image 250
Offset an Image 252
Using the Liquify Filter 254
Apply Multiple Filters 256
Using Smart Filters 258
Chapter 11 Drawing Shapes
Draw a Shape 262
Draw a Custom Shape 264
Draw a Straight Line 266
Draw a Shape with the Pen 268
Edit a Shape 270
Chapter 12 Adding and Manipulating Type
Add Type to an Image 274
Add Type in a Bounding Box 276
Change the Formatting of Type 278
Change the Color of Type 280
Warp Type 282
Chapter 13 Automating Your Work
Record an Action 286
Play an Action 288
Batch Process by Using an Action 290
Create a PDF of Images 292
Create a Web Photo Gallery 294
Create a Panoramic Image 298
Create an HDR Image 300
Convert File Types 302
Batch Rename Images 304
Using Tool Presets 306
Chapter 14 Saving and Printing Images
Save in the Photoshop Format 310
Save an Image for Use in Another Application 312
Save a JPEG for the Web 314
Save a GIF for the Web 316
Save a PNG for the Web 318
Add Descriptive and Copyright Information 320
Save a Sliced Image 322
Print by Using a PC 324
Print by Using a Mac 326
Index 328