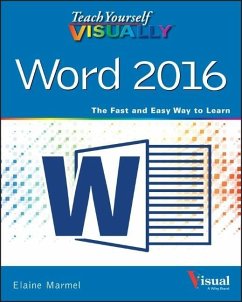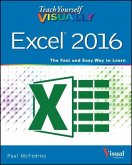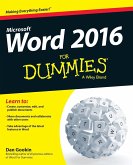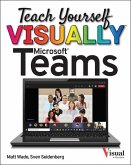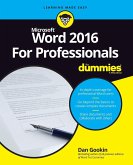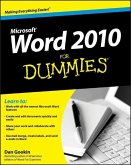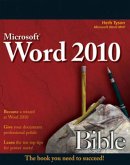Elaine Marmel
Teach Yourself Visually Word 2016
26,99 €
inkl. MwSt.
Versandfertig in über 4 Wochen

13 °P sammeln
Elaine Marmel
Teach Yourself Visually Word 2016
- Broschiertes Buch
- Merkliste
- Auf die Merkliste
- Bewerten Bewerten
- Teilen
- Produkt teilen
- Produkterinnerung
- Produkterinnerung
Visually learn the latest version of Word Are you a visual learner who prefers to see how Word works instead of hear a long-winded explanation?Teach Yourself Visually Word offers you a straightforward 'show me, don't tell me' approach to working with the newest version of the top-selling application in the Microsoft Office suite. Packed with visually rich tutorials and step-by-step instructions that will help you come to grips with all of Word's capabilities, this accessible resource will quickly and easily get you up and running on using the world's most widely used word processing program.…mehr
Andere Kunden interessierten sich auch für
![Teach Yourself Visually Excel 2016 Teach Yourself Visually Excel 2016]() Paul McFedriesTeach Yourself Visually Excel 201629,99 €
Paul McFedriesTeach Yourself Visually Excel 201629,99 €![Word 2016 for Dummies Word 2016 for Dummies]() Dan GookinWord 2016 for Dummies23,99 €
Dan GookinWord 2016 for Dummies23,99 €![Teach Yourself Visually Office 2013 Teach Yourself Visually Office 2013]() Elaine MarmelTeach Yourself Visually Office 201326,99 €
Elaine MarmelTeach Yourself Visually Office 201326,99 €![Teach Yourself Visually Microsoft Teams Teach Yourself Visually Microsoft Teams]() Matt WadeTeach Yourself Visually Microsoft Teams30,99 €
Matt WadeTeach Yourself Visually Microsoft Teams30,99 €![Word 2016 for Professionals for Dummies Word 2016 for Professionals for Dummies]() Dan GookinWord 2016 for Professionals for Dummies31,99 €
Dan GookinWord 2016 for Professionals for Dummies31,99 €![Word 2010 For Dummies Word 2010 For Dummies]() Dan GookinWord 2010 For Dummies22,99 €
Dan GookinWord 2010 For Dummies22,99 €![Word 2010 Bible Word 2010 Bible]() Herb TysonWord 2010 Bible40,99 €
Herb TysonWord 2010 Bible40,99 €-
-
-
Visually learn the latest version of Word Are you a visual learner who prefers to see how Word works instead of hear a long-winded explanation?Teach Yourself Visually Word offers you a straightforward 'show me, don't tell me' approach to working with the newest version of the top-selling application in the Microsoft Office suite. Packed with visually rich tutorials and step-by-step instructions that will help you come to grips with all of Word's capabilities, this accessible resource will quickly and easily get you up and running on using the world's most widely used word processing program. With Teach Yourself Visually Word, you'll learn how to perform dozens of tasks, including how to set up and format documents and text in Word; work with diagrams, charts, and pictures; use Mail Merge; post documents online; and much more. Covering the newest additions and changes to the latest version of Word, a series of easy-to-follow, full-color tutorials helps you to quickly get up and running with Word like a warrior! * Tutorials and step-by-step screenshots make lessons easy to follow and understand * Helps you grasp the basic functions of Word--and beyond * Walks you through Word's new features * Demonstrates how to set up, format, and edit Word documents If you're new to the world of Word and want a highly visual roadmap to help you put it to use for you, Teach Yourself Visually Word has you covered.
Hinweis: Dieser Artikel kann nur an eine deutsche Lieferadresse ausgeliefert werden.
Hinweis: Dieser Artikel kann nur an eine deutsche Lieferadresse ausgeliefert werden.
Produktdetails
- Produktdetails
- Verlag: John Wiley & Sons / Wiley
- Seitenzahl: 352
- Erscheinungstermin: 2. November 2015
- Englisch
- Abmessung: 229mm x 185mm x 18mm
- Gewicht: 680g
- ISBN-13: 9781119074663
- ISBN-10: 1119074665
- Artikelnr.: 42558837
- Herstellerkennzeichnung
- Libri GmbH
- Europaallee 1
- 36244 Bad Hersfeld
- gpsr@libri.de
- Verlag: John Wiley & Sons / Wiley
- Seitenzahl: 352
- Erscheinungstermin: 2. November 2015
- Englisch
- Abmessung: 229mm x 185mm x 18mm
- Gewicht: 680g
- ISBN-13: 9781119074663
- ISBN-10: 1119074665
- Artikelnr.: 42558837
- Herstellerkennzeichnung
- Libri GmbH
- Europaallee 1
- 36244 Bad Hersfeld
- gpsr@libri.de
Elaine Marmel (Phoenix, AZ) is President of Marmel Enterprises, LLC, an organization that specializes in technical writing and software training. Elaine has an MBA from Cornell University and worked on projects to build financial management systems for New York City and Washington, D.C. and trained more than 600 employees to use these systems. This prior experience provided the foundation for Marmel Enterprises, LLC to help small businesses manage the project of implementing a computerized accounting system. Elaine spends most of her time writing; she has authored and co-authored over seventy books. She left her native Chicago for the warmer climes of Arizona (by way of Cincinnati, OH; Jerusalem, Israel; Ithaca, NY; Washington, D.C. and Tampa, FL) where she basks in the sun with her PC, her cross stitch projects, and her dog Jack.
Chapter 1 Getting Familiar with Word
Open Word 4
Explore the Word Window 6
Work with Backstage View 7
Change the Color Scheme 8
Find a Ribbon Command 10
Select Commands 12
Using Word on a Tablet PC 14
Work with the Mini Toolbar and Context Menus 16
Enter Text 18
Move Around in a Document 20
Chapter 2 Managing Documents
Save a Document 24
Reopen an Unsaved Document 26
Save a Document in Word 97¿2003 Format 28
Save a Document in PDF or XPS Format 29
Set Options for Saving Documents 30
Open a Word Document 32
Open a Document of Another Format 34
Start a New Document 36
Switch Between Open Documents 38
Compare Documents Side by Side 40
Inspect a Document Before Sharing 42
Work with Protected Documents 44
Mark a Document as Final 46
Convert Word Documents from Prior Versions to Word 2016 48
Chapter 3 Editing Text
Insert Text 52
Delete Text 54
Insert Blank Lines 56
Undo Changes 57
Select Text 58
Mark and Find Your Place 60
Move or Copy Text 62
Share Text Between Documents 64
Move or Copy Several Selections 66
Take Advantage of Paste Options 68
Switch Document Views 70
Understanding Document Views 71
Work with the Navigation Pane 72
Insert a Symbol 74
Work with Equations 76
Zoom an Object 78
Zoom In or Out 80
Translate Text 81
Set Options for Additional Actions 82
Using Additional Actions 83
Chapter 4 Proofreading
Work in Read Mode View 86
Search for Text 90
Substitute Text 92
Count Words in a Document 94
Automatically Correct Mistakes 96
Automatically Insert Frequently Used Text 98
Check Spelling and Grammar 100
Disable Grammar and Spell Checking 102
Find a Synonym or Antonym with the Thesaurus 104
Find a Definition 106
Track Document Changes During Review 107
Lock and Unlock Tracking 108
Work with Comments 110
Review Tracked Changes 112
Combine Reviewers' Comments 114
Chapter 5 Formatting Text
Change the Font 118
Change Text Size 119
Emphasize Information with Bold,
Italic, or Underline 120
Superscript or Subscript Text 121
Change Text Case 122
Change Text Color 123
Apply Text Effects 124
Apply a Font Style Set 125
Apply Highlighting to Text 126
Apply Strikethrough to Text 127
Copy Text Formatting 128
Remove Text Formatting 129
Set the Default Font for All New Documents 130
Chapter 6 Formatting Paragraphs
Change Text Alignment 134
Set Line Spacing Within a Paragraph 135
Set Line Spacing Between Paragraphs 136
Create a Bulleted or Numbered List 138
Display Formatting Marks 140
Hide or Display the Ruler 141
Indent Paragraphs 142
Set Tabs 144
Add a Paragraph Border 148
Review and Change Formatting 150
Compare Formatting 152
Apply Formatting Using Styles 154
Switch Styles 156
Save Formatting in a Style 158
Expand or Collapse Document Content 160
Modify a Style 162
Add Paragraph Shading 163
Chapter 7 Formatting Pages
Adjust Margins 166
Insert a Page Break 168
Control Text Flow and Pagination 170
Align Text Vertically on the Page 172
Change Page Orientation 173
Insert a Section Break 174
Add Page Numbers to a Document 176
Add Line Numbers to a Document 178
Using the Building Blocks Organizer 180
Add a Header or Footer 182
Using Different Headers or Footers
Within a Document 184
Add a Footnote 186
Add an Endnote 187
Find, Edit, or Delete Footnotes or Endnotes 188
Convert Footnotes to Endnotes 190
Generate a Table of Contents 192
Add a Watermark 194
Add a Page Border 196
Apply Document Formatting 198
Create Newspaper Columns 200
Chapter 8 Printing Documents
Preview and Print a Document 204
Print on Different Paper Sizes 206
Print an Envelope 208
Set Up Labels to Print 210
Chapter 9 Working with Tables and Charts
Create a Table 214
Change the Row Height or Column Width 216
Move a Table 218
Resize a Table 219
Add or Delete a Row 220
Add or Delete a Column 222
Set Cell Margins 224
Add Space Between Cells 225
Combine Cells 226
Split Cells 227
Split a Table 228
Add a Formula to a Table 229
Align Text in Cells 230
Add Shading to Cells 231
Change Cell Borders 232
Format a Table 234
Add a Chart 236
Chart Concepts 238
Chapter 10 Working with Graphics
Add WordArt 242
Add a Picture 244
Insert an Online Picture 246
Insert an Online Video 248
Add a Screenshot 250
Add a Shape 252
Add a Text Box 254
Move or Resize a Graphic 256
Understanding Graphics Modification Techniques 258
Understanding Text Wrapping and Graphics 260
Wrap Text Around a Graphic 261
Work with Diagrams 262
Chapter 11 Customizing Word
Control the Display of Formatting Marks 268
Customize the Status Bar 269
Hide or Display Ribbon Buttons 270
Add a Predefined Group to a Ribbon Tab 272
Create Your Own Ribbon Group 274
Create Your Own Ribbon Tab 278
Work with the Quick Access Toolbar 282
Add Keyboard Shortcuts 286
Create a Macro 288
Run a Macro 290
Chapter 12 Working with Mass Mailing Tools
Create Letters to Mass Mail 294
Create Labels for a Mass Mailing 300
Chapter 13 Word and the World Beyond Your Desktop
Email a Document 308
Create a Hyperlink 310
Post to Your Blog 312
Office and the Cloud 314
Sign In to Office 365 316
Open a Cloud Document 318
Save a Document to the Cloud 320
Share a Document from Word 322
Download Apps from the Office Store 324
Using the Word Online App in OneDrive 326
Index 328
Open Word 4
Explore the Word Window 6
Work with Backstage View 7
Change the Color Scheme 8
Find a Ribbon Command 10
Select Commands 12
Using Word on a Tablet PC 14
Work with the Mini Toolbar and Context Menus 16
Enter Text 18
Move Around in a Document 20
Chapter 2 Managing Documents
Save a Document 24
Reopen an Unsaved Document 26
Save a Document in Word 97¿2003 Format 28
Save a Document in PDF or XPS Format 29
Set Options for Saving Documents 30
Open a Word Document 32
Open a Document of Another Format 34
Start a New Document 36
Switch Between Open Documents 38
Compare Documents Side by Side 40
Inspect a Document Before Sharing 42
Work with Protected Documents 44
Mark a Document as Final 46
Convert Word Documents from Prior Versions to Word 2016 48
Chapter 3 Editing Text
Insert Text 52
Delete Text 54
Insert Blank Lines 56
Undo Changes 57
Select Text 58
Mark and Find Your Place 60
Move or Copy Text 62
Share Text Between Documents 64
Move or Copy Several Selections 66
Take Advantage of Paste Options 68
Switch Document Views 70
Understanding Document Views 71
Work with the Navigation Pane 72
Insert a Symbol 74
Work with Equations 76
Zoom an Object 78
Zoom In or Out 80
Translate Text 81
Set Options for Additional Actions 82
Using Additional Actions 83
Chapter 4 Proofreading
Work in Read Mode View 86
Search for Text 90
Substitute Text 92
Count Words in a Document 94
Automatically Correct Mistakes 96
Automatically Insert Frequently Used Text 98
Check Spelling and Grammar 100
Disable Grammar and Spell Checking 102
Find a Synonym or Antonym with the Thesaurus 104
Find a Definition 106
Track Document Changes During Review 107
Lock and Unlock Tracking 108
Work with Comments 110
Review Tracked Changes 112
Combine Reviewers' Comments 114
Chapter 5 Formatting Text
Change the Font 118
Change Text Size 119
Emphasize Information with Bold,
Italic, or Underline 120
Superscript or Subscript Text 121
Change Text Case 122
Change Text Color 123
Apply Text Effects 124
Apply a Font Style Set 125
Apply Highlighting to Text 126
Apply Strikethrough to Text 127
Copy Text Formatting 128
Remove Text Formatting 129
Set the Default Font for All New Documents 130
Chapter 6 Formatting Paragraphs
Change Text Alignment 134
Set Line Spacing Within a Paragraph 135
Set Line Spacing Between Paragraphs 136
Create a Bulleted or Numbered List 138
Display Formatting Marks 140
Hide or Display the Ruler 141
Indent Paragraphs 142
Set Tabs 144
Add a Paragraph Border 148
Review and Change Formatting 150
Compare Formatting 152
Apply Formatting Using Styles 154
Switch Styles 156
Save Formatting in a Style 158
Expand or Collapse Document Content 160
Modify a Style 162
Add Paragraph Shading 163
Chapter 7 Formatting Pages
Adjust Margins 166
Insert a Page Break 168
Control Text Flow and Pagination 170
Align Text Vertically on the Page 172
Change Page Orientation 173
Insert a Section Break 174
Add Page Numbers to a Document 176
Add Line Numbers to a Document 178
Using the Building Blocks Organizer 180
Add a Header or Footer 182
Using Different Headers or Footers
Within a Document 184
Add a Footnote 186
Add an Endnote 187
Find, Edit, or Delete Footnotes or Endnotes 188
Convert Footnotes to Endnotes 190
Generate a Table of Contents 192
Add a Watermark 194
Add a Page Border 196
Apply Document Formatting 198
Create Newspaper Columns 200
Chapter 8 Printing Documents
Preview and Print a Document 204
Print on Different Paper Sizes 206
Print an Envelope 208
Set Up Labels to Print 210
Chapter 9 Working with Tables and Charts
Create a Table 214
Change the Row Height or Column Width 216
Move a Table 218
Resize a Table 219
Add or Delete a Row 220
Add or Delete a Column 222
Set Cell Margins 224
Add Space Between Cells 225
Combine Cells 226
Split Cells 227
Split a Table 228
Add a Formula to a Table 229
Align Text in Cells 230
Add Shading to Cells 231
Change Cell Borders 232
Format a Table 234
Add a Chart 236
Chart Concepts 238
Chapter 10 Working with Graphics
Add WordArt 242
Add a Picture 244
Insert an Online Picture 246
Insert an Online Video 248
Add a Screenshot 250
Add a Shape 252
Add a Text Box 254
Move or Resize a Graphic 256
Understanding Graphics Modification Techniques 258
Understanding Text Wrapping and Graphics 260
Wrap Text Around a Graphic 261
Work with Diagrams 262
Chapter 11 Customizing Word
Control the Display of Formatting Marks 268
Customize the Status Bar 269
Hide or Display Ribbon Buttons 270
Add a Predefined Group to a Ribbon Tab 272
Create Your Own Ribbon Group 274
Create Your Own Ribbon Tab 278
Work with the Quick Access Toolbar 282
Add Keyboard Shortcuts 286
Create a Macro 288
Run a Macro 290
Chapter 12 Working with Mass Mailing Tools
Create Letters to Mass Mail 294
Create Labels for a Mass Mailing 300
Chapter 13 Word and the World Beyond Your Desktop
Email a Document 308
Create a Hyperlink 310
Post to Your Blog 312
Office and the Cloud 314
Sign In to Office 365 316
Open a Cloud Document 318
Save a Document to the Cloud 320
Share a Document from Word 322
Download Apps from the Office Store 324
Using the Word Online App in OneDrive 326
Index 328
Chapter 1 Getting Familiar with Word
Open Word 4
Explore the Word Window 6
Work with Backstage View 7
Change the Color Scheme 8
Find a Ribbon Command 10
Select Commands 12
Using Word on a Tablet PC 14
Work with the Mini Toolbar and Context Menus 16
Enter Text 18
Move Around in a Document 20
Chapter 2 Managing Documents
Save a Document 24
Reopen an Unsaved Document 26
Save a Document in Word 97¿2003 Format 28
Save a Document in PDF or XPS Format 29
Set Options for Saving Documents 30
Open a Word Document 32
Open a Document of Another Format 34
Start a New Document 36
Switch Between Open Documents 38
Compare Documents Side by Side 40
Inspect a Document Before Sharing 42
Work with Protected Documents 44
Mark a Document as Final 46
Convert Word Documents from Prior Versions to Word 2016 48
Chapter 3 Editing Text
Insert Text 52
Delete Text 54
Insert Blank Lines 56
Undo Changes 57
Select Text 58
Mark and Find Your Place 60
Move or Copy Text 62
Share Text Between Documents 64
Move or Copy Several Selections 66
Take Advantage of Paste Options 68
Switch Document Views 70
Understanding Document Views 71
Work with the Navigation Pane 72
Insert a Symbol 74
Work with Equations 76
Zoom an Object 78
Zoom In or Out 80
Translate Text 81
Set Options for Additional Actions 82
Using Additional Actions 83
Chapter 4 Proofreading
Work in Read Mode View 86
Search for Text 90
Substitute Text 92
Count Words in a Document 94
Automatically Correct Mistakes 96
Automatically Insert Frequently Used Text 98
Check Spelling and Grammar 100
Disable Grammar and Spell Checking 102
Find a Synonym or Antonym with the Thesaurus 104
Find a Definition 106
Track Document Changes During Review 107
Lock and Unlock Tracking 108
Work with Comments 110
Review Tracked Changes 112
Combine Reviewers' Comments 114
Chapter 5 Formatting Text
Change the Font 118
Change Text Size 119
Emphasize Information with Bold,
Italic, or Underline 120
Superscript or Subscript Text 121
Change Text Case 122
Change Text Color 123
Apply Text Effects 124
Apply a Font Style Set 125
Apply Highlighting to Text 126
Apply Strikethrough to Text 127
Copy Text Formatting 128
Remove Text Formatting 129
Set the Default Font for All New Documents 130
Chapter 6 Formatting Paragraphs
Change Text Alignment 134
Set Line Spacing Within a Paragraph 135
Set Line Spacing Between Paragraphs 136
Create a Bulleted or Numbered List 138
Display Formatting Marks 140
Hide or Display the Ruler 141
Indent Paragraphs 142
Set Tabs 144
Add a Paragraph Border 148
Review and Change Formatting 150
Compare Formatting 152
Apply Formatting Using Styles 154
Switch Styles 156
Save Formatting in a Style 158
Expand or Collapse Document Content 160
Modify a Style 162
Add Paragraph Shading 163
Chapter 7 Formatting Pages
Adjust Margins 166
Insert a Page Break 168
Control Text Flow and Pagination 170
Align Text Vertically on the Page 172
Change Page Orientation 173
Insert a Section Break 174
Add Page Numbers to a Document 176
Add Line Numbers to a Document 178
Using the Building Blocks Organizer 180
Add a Header or Footer 182
Using Different Headers or Footers
Within a Document 184
Add a Footnote 186
Add an Endnote 187
Find, Edit, or Delete Footnotes or Endnotes 188
Convert Footnotes to Endnotes 190
Generate a Table of Contents 192
Add a Watermark 194
Add a Page Border 196
Apply Document Formatting 198
Create Newspaper Columns 200
Chapter 8 Printing Documents
Preview and Print a Document 204
Print on Different Paper Sizes 206
Print an Envelope 208
Set Up Labels to Print 210
Chapter 9 Working with Tables and Charts
Create a Table 214
Change the Row Height or Column Width 216
Move a Table 218
Resize a Table 219
Add or Delete a Row 220
Add or Delete a Column 222
Set Cell Margins 224
Add Space Between Cells 225
Combine Cells 226
Split Cells 227
Split a Table 228
Add a Formula to a Table 229
Align Text in Cells 230
Add Shading to Cells 231
Change Cell Borders 232
Format a Table 234
Add a Chart 236
Chart Concepts 238
Chapter 10 Working with Graphics
Add WordArt 242
Add a Picture 244
Insert an Online Picture 246
Insert an Online Video 248
Add a Screenshot 250
Add a Shape 252
Add a Text Box 254
Move or Resize a Graphic 256
Understanding Graphics Modification Techniques 258
Understanding Text Wrapping and Graphics 260
Wrap Text Around a Graphic 261
Work with Diagrams 262
Chapter 11 Customizing Word
Control the Display of Formatting Marks 268
Customize the Status Bar 269
Hide or Display Ribbon Buttons 270
Add a Predefined Group to a Ribbon Tab 272
Create Your Own Ribbon Group 274
Create Your Own Ribbon Tab 278
Work with the Quick Access Toolbar 282
Add Keyboard Shortcuts 286
Create a Macro 288
Run a Macro 290
Chapter 12 Working with Mass Mailing Tools
Create Letters to Mass Mail 294
Create Labels for a Mass Mailing 300
Chapter 13 Word and the World Beyond Your Desktop
Email a Document 308
Create a Hyperlink 310
Post to Your Blog 312
Office and the Cloud 314
Sign In to Office 365 316
Open a Cloud Document 318
Save a Document to the Cloud 320
Share a Document from Word 322
Download Apps from the Office Store 324
Using the Word Online App in OneDrive 326
Index 328
Open Word 4
Explore the Word Window 6
Work with Backstage View 7
Change the Color Scheme 8
Find a Ribbon Command 10
Select Commands 12
Using Word on a Tablet PC 14
Work with the Mini Toolbar and Context Menus 16
Enter Text 18
Move Around in a Document 20
Chapter 2 Managing Documents
Save a Document 24
Reopen an Unsaved Document 26
Save a Document in Word 97¿2003 Format 28
Save a Document in PDF or XPS Format 29
Set Options for Saving Documents 30
Open a Word Document 32
Open a Document of Another Format 34
Start a New Document 36
Switch Between Open Documents 38
Compare Documents Side by Side 40
Inspect a Document Before Sharing 42
Work with Protected Documents 44
Mark a Document as Final 46
Convert Word Documents from Prior Versions to Word 2016 48
Chapter 3 Editing Text
Insert Text 52
Delete Text 54
Insert Blank Lines 56
Undo Changes 57
Select Text 58
Mark and Find Your Place 60
Move or Copy Text 62
Share Text Between Documents 64
Move or Copy Several Selections 66
Take Advantage of Paste Options 68
Switch Document Views 70
Understanding Document Views 71
Work with the Navigation Pane 72
Insert a Symbol 74
Work with Equations 76
Zoom an Object 78
Zoom In or Out 80
Translate Text 81
Set Options for Additional Actions 82
Using Additional Actions 83
Chapter 4 Proofreading
Work in Read Mode View 86
Search for Text 90
Substitute Text 92
Count Words in a Document 94
Automatically Correct Mistakes 96
Automatically Insert Frequently Used Text 98
Check Spelling and Grammar 100
Disable Grammar and Spell Checking 102
Find a Synonym or Antonym with the Thesaurus 104
Find a Definition 106
Track Document Changes During Review 107
Lock and Unlock Tracking 108
Work with Comments 110
Review Tracked Changes 112
Combine Reviewers' Comments 114
Chapter 5 Formatting Text
Change the Font 118
Change Text Size 119
Emphasize Information with Bold,
Italic, or Underline 120
Superscript or Subscript Text 121
Change Text Case 122
Change Text Color 123
Apply Text Effects 124
Apply a Font Style Set 125
Apply Highlighting to Text 126
Apply Strikethrough to Text 127
Copy Text Formatting 128
Remove Text Formatting 129
Set the Default Font for All New Documents 130
Chapter 6 Formatting Paragraphs
Change Text Alignment 134
Set Line Spacing Within a Paragraph 135
Set Line Spacing Between Paragraphs 136
Create a Bulleted or Numbered List 138
Display Formatting Marks 140
Hide or Display the Ruler 141
Indent Paragraphs 142
Set Tabs 144
Add a Paragraph Border 148
Review and Change Formatting 150
Compare Formatting 152
Apply Formatting Using Styles 154
Switch Styles 156
Save Formatting in a Style 158
Expand or Collapse Document Content 160
Modify a Style 162
Add Paragraph Shading 163
Chapter 7 Formatting Pages
Adjust Margins 166
Insert a Page Break 168
Control Text Flow and Pagination 170
Align Text Vertically on the Page 172
Change Page Orientation 173
Insert a Section Break 174
Add Page Numbers to a Document 176
Add Line Numbers to a Document 178
Using the Building Blocks Organizer 180
Add a Header or Footer 182
Using Different Headers or Footers
Within a Document 184
Add a Footnote 186
Add an Endnote 187
Find, Edit, or Delete Footnotes or Endnotes 188
Convert Footnotes to Endnotes 190
Generate a Table of Contents 192
Add a Watermark 194
Add a Page Border 196
Apply Document Formatting 198
Create Newspaper Columns 200
Chapter 8 Printing Documents
Preview and Print a Document 204
Print on Different Paper Sizes 206
Print an Envelope 208
Set Up Labels to Print 210
Chapter 9 Working with Tables and Charts
Create a Table 214
Change the Row Height or Column Width 216
Move a Table 218
Resize a Table 219
Add or Delete a Row 220
Add or Delete a Column 222
Set Cell Margins 224
Add Space Between Cells 225
Combine Cells 226
Split Cells 227
Split a Table 228
Add a Formula to a Table 229
Align Text in Cells 230
Add Shading to Cells 231
Change Cell Borders 232
Format a Table 234
Add a Chart 236
Chart Concepts 238
Chapter 10 Working with Graphics
Add WordArt 242
Add a Picture 244
Insert an Online Picture 246
Insert an Online Video 248
Add a Screenshot 250
Add a Shape 252
Add a Text Box 254
Move or Resize a Graphic 256
Understanding Graphics Modification Techniques 258
Understanding Text Wrapping and Graphics 260
Wrap Text Around a Graphic 261
Work with Diagrams 262
Chapter 11 Customizing Word
Control the Display of Formatting Marks 268
Customize the Status Bar 269
Hide or Display Ribbon Buttons 270
Add a Predefined Group to a Ribbon Tab 272
Create Your Own Ribbon Group 274
Create Your Own Ribbon Tab 278
Work with the Quick Access Toolbar 282
Add Keyboard Shortcuts 286
Create a Macro 288
Run a Macro 290
Chapter 12 Working with Mass Mailing Tools
Create Letters to Mass Mail 294
Create Labels for a Mass Mailing 300
Chapter 13 Word and the World Beyond Your Desktop
Email a Document 308
Create a Hyperlink 310
Post to Your Blog 312
Office and the Cloud 314
Sign In to Office 365 316
Open a Cloud Document 318
Save a Document to the Cloud 320
Share a Document from Word 322
Download Apps from the Office Store 324
Using the Word Online App in OneDrive 326
Index 328