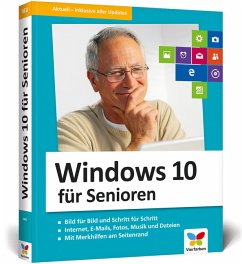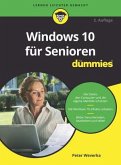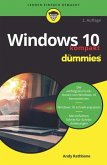Jörg Rieger, Markus Menschhorn
Windows 10 für Senioren
Bild für Bild und Schritt für Schritt. Internet, E-Mails, Fotos, Musik und Dateien. Mit Merkhilfen am Seitenrand. Großdruck. Aktuell - inklusive aller Updates
Jörg Rieger, Markus Menschhorn
Windows 10 für Senioren
Bild für Bild und Schritt für Schritt. Internet, E-Mails, Fotos, Musik und Dateien. Mit Merkhilfen am Seitenrand. Großdruck. Aktuell - inklusive aller Updates
- Broschiertes Buch
- Merkliste
- Auf die Merkliste
- Bewerten Bewerten
- Teilen
- Produkt teilen
- Produkterinnerung
- Produkterinnerung
Windows 10 mühelos Bild für Bild und Schritt für Schritt erlernen! Das wünschen sich sicher nicht nur Einsteiger der sogenannten Generation 50 plus. Diese Anleitung zum aktuellen Windows ist dabei nicht nur sehr verständlich geschrieben - zahlreiche Kurzzusammenfassungen, komfortable Merkhilfen und wichtige Hinweise zur Sicherheit sowie zu möglichen Stolperfallen machen diesen Lernkurs in extra großer Schrift zu einem Vergnügen für alle, die sich Windows und seine tollen Möglichkeiten ohne weitere Hilfe aneignen möchten. Natürlich in Farbe!
Aus dem Inhalt:
Den Computer mit Windows 10…mehr
Andere Kunden interessierten sich auch für
Windows 10 mühelos Bild für Bild und Schritt für Schritt erlernen! Das wünschen sich sicher nicht nur Einsteiger der sogenannten Generation 50 plus. Diese Anleitung zum aktuellen Windows ist dabei nicht nur sehr verständlich geschrieben - zahlreiche Kurzzusammenfassungen, komfortable Merkhilfen und wichtige Hinweise zur Sicherheit sowie zu möglichen Stolperfallen machen diesen Lernkurs in extra großer Schrift zu einem Vergnügen für alle, die sich Windows und seine tollen Möglichkeiten ohne weitere Hilfe aneignen möchten. Natürlich in Farbe!
Aus dem Inhalt:
Den Computer mit Windows 10 startenSperrbildschirm, Desktop und StartmenüMaus, Tastatur und Touchdisplay bedienenWichtige Einstellungen vornehmenEine Verbindung zum Internet herstellenIm Internet surfenE-Mails schreiben und versendenMit Windows 10 Texte schreibenFotos auf den Computer übertragenFotos mit Windows 10 verschönernDateien in Ordnern sortierenVideos in Windows 10 ansehenMusik hören auf dem ComputerKontakte, Termine und das Wetter im BlickBildtelefonie auf dem Computer mit SkypeApps suchen und findenProgramme installierenGeräte anschließenDrucken mit Windows 10Daten schützenHilfe bei Problemen
Aus dem Inhalt:
Den Computer mit Windows 10 startenSperrbildschirm, Desktop und StartmenüMaus, Tastatur und Touchdisplay bedienenWichtige Einstellungen vornehmenEine Verbindung zum Internet herstellenIm Internet surfenE-Mails schreiben und versendenMit Windows 10 Texte schreibenFotos auf den Computer übertragenFotos mit Windows 10 verschönernDateien in Ordnern sortierenVideos in Windows 10 ansehenMusik hören auf dem ComputerKontakte, Termine und das Wetter im BlickBildtelefonie auf dem Computer mit SkypeApps suchen und findenProgramme installierenGeräte anschließenDrucken mit Windows 10Daten schützenHilfe bei Problemen
Produktdetails
- Produktdetails
- Verlag: Vierfarben
- Artikelnr. des Verlages: 486/00468
- 2. Aufl.
- Seitenzahl: 407
- Erscheinungstermin: 22. Juni 2018
- Deutsch
- Abmessung: 240mm x 191mm x 22mm
- Gewicht: 868g
- ISBN-13: 9783842104686
- ISBN-10: 3842104685
- Artikelnr.: 51231233
- Herstellerkennzeichnung Die Herstellerinformationen sind derzeit nicht verfügbar.
- Verlag: Vierfarben
- Artikelnr. des Verlages: 486/00468
- 2. Aufl.
- Seitenzahl: 407
- Erscheinungstermin: 22. Juni 2018
- Deutsch
- Abmessung: 240mm x 191mm x 22mm
- Gewicht: 868g
- ISBN-13: 9783842104686
- ISBN-10: 3842104685
- Artikelnr.: 51231233
- Herstellerkennzeichnung Die Herstellerinformationen sind derzeit nicht verfügbar.
Rieger, Jörg
»Kompliziertes ganz einfach« - so lautet Jörg Riegers Motto. Er ist Inhaber der Pforzheimer Full-Service-Werbeagentur rot grün blau und betreut überwiegend mittelständische Unternehmen in allen Werbe- und Marketingfragen. Seit 2005 veranstaltet sein Unternehmen regelmäßig Computer- und Fotokurse sowie Kurse für Mac-Einsteiger und Umsteiger von Windows. Auch in seinen Büchern und bei seiner Arbeit als Redakteur der Magazine DigitalPHOTO und PHOTOSHOP bleibt er seinem Motto treu und vermittelt einfach und verständlich, wie die Leser zum Ziel kommen.
Menschhorn, Markus
Markus Menschhorns Leidenschaft gilt der Vermittlung von Wissen und Kompetenzen. Der promovierte Germanist arbeitet seit mehr als zehn Jahren als Lehrer und ist auch in der Erwachsenenbildung tätig. In seinen Büchern zu den Themenbereichen Windows und Mac legt er besonderen Wert auf Genauigkeit und Verständlichkeit.
»Kompliziertes ganz einfach« - so lautet Jörg Riegers Motto. Er ist Inhaber der Pforzheimer Full-Service-Werbeagentur rot grün blau und betreut überwiegend mittelständische Unternehmen in allen Werbe- und Marketingfragen. Seit 2005 veranstaltet sein Unternehmen regelmäßig Computer- und Fotokurse sowie Kurse für Mac-Einsteiger und Umsteiger von Windows. Auch in seinen Büchern und bei seiner Arbeit als Redakteur der Magazine DigitalPHOTO und PHOTOSHOP bleibt er seinem Motto treu und vermittelt einfach und verständlich, wie die Leser zum Ziel kommen.
Menschhorn, Markus
Markus Menschhorns Leidenschaft gilt der Vermittlung von Wissen und Kompetenzen. Der promovierte Germanist arbeitet seit mehr als zehn Jahren als Lehrer und ist auch in der Erwachsenenbildung tätig. In seinen Büchern zu den Themenbereichen Windows und Mac legt er besonderen Wert auf Genauigkeit und Verständlichkeit.
Kapitel 1. Bevor wir den Computer starten ... 11
Der Computer -- Ihre ganz persönliche »Firma« ... 12
Welcher Computer darf es sein? -- Vom Kleinunternehmen bis zur Aktiengesellschaft ... 17
Sicher und ohne Sorge am Computer ... 22
Es gibt immer einen Weg zurück ... 23
Den Computer mit Maus, Tastatur, Touchpad und Touchscreen bedienen ... 23
Kapitel 2. Den Computer mit Windows 10 starten ... 33
Der allererste Start von Windows 10 ... 34
Das Microsoft-Konto -- es geht auch ohne ... 41
Das lokale Benutzerkonto einrichten ... 42
Cortana weiß eine Menge ... 46
Datenschutzeinstellungen und Freigaben ... 47
Der Sperrbildschirm -- der Pförtner für Ihr Windows ... 52
Windows 10 entdecken -- Desktop und Startmenü ... 54
Praktische Übung im Startmenü -- den Computer abschalten ... 57
Das Startmenü im Überblick ... 60
Ein Programm über das Startmenü starten ... 62
Ein Programm beenden oder schließen ... 64
Das Programmfenster im Griff ... 64
Cortana -- das intelligente Eingabefeld ... 69
Die Taskleiste -- Schnellstart und mehr ... 74
Mehrere Programme öffnen ... 75
Der Infobereich -- Wissenswertes in Kurzform ... 78
Das Info-Center ... 81
Kapitel 3. Mit Windows 10 einen Brief schreiben und Dokumente gestalten ... 85
So starten Sie die App WordPad ... 85
Funktionen in WordPad -- ein Überblick ... 87
Einen Text in WordPad eingeben ... 91
Einen Text in WordPad formatieren ... 95
Das WordPad-Dokument abspeichern und wieder aufrufen ... 100
Weitere Gestaltungsmöglichkeiten in WordPad ... 104
Ein Dokument ausdrucken ... 109
Kapitel 4. Das Internet entdecken ... 117
Das Internet -- ein Heer freier Mitarbeiter ... 117
Startklar für das Internet -- das sind die Voraussetzungen ... 119
So stellen Sie eine Internetverbindung her ... 122
Internetseiten öffnen ... 126
Das Internet durchsuchen mit Google ... 131
Mehrere Webseiten parallel öffnen und Online-Lexika nutzen ... 134
Die praktischen Tabs im Internetprogramm Edge ... 138
Das dreifache Eselsohr -- Webseiten merken ... 140
Einkaufen im Internet ... 149
Online-Banking am Computer ... 151
Webseiten drucken ... 157
Webseite digital als PDF sichern ... 160
Kapitel 5. In Kontakt bleiben -- Videotelefonie gratis in die ganze Welt ... 163
Die App Skype starten und einrichten ... 164
So ist die App Skype aufgebaut ... 168
Kontakt suchen und aufnehmen ... 172
Chatten -- Unterhaltung per Tastatur ... 174
Telefonieren mit Skype -- klassisch und mit Video ... 178
Kapitel 6. Windows 10 als digitales Fotoalbum ... 183
Die Fotos-App im Überblick ... 183
Fotos auf den Computer übertragen ... 185
Bilder in der App Fotos sichten ... 189
Ein digitales Album erstellen ... 190
Fotos präsentieren ... 196
Fotos bearbeiten -- Klick für Klick zum Bilderglück ... 198
Kapitel 7. Dateien, Ordner und der Explorer ... 205
Die Datei im Detail ... 205
Der Explorer -- Meister aller Dateien ... 207
Dateien öffnen im Explorer ... 211
Ordner anlegen und umbenennen ... 212
Dateien aus einem Programm in einem Ordner im Explorer abspeichern ... 216
Dateien verschieben, kopieren oder löschen ... 218
Dateien auf einen USB-Stick kopieren ... 223
Eine CD oder DVD brennen ... 229
Microsoft OneDrive -- der Datenspeicher im Internet ... 232
Der Papierkorb -- Dateien löschen ... 237
Kapitel 8. E-Mails schreiben und versenden ... 243
Ein E-Mail-Konto einrichten ... 243
Die E-Mail-App kurz vorgestellt ... 250
Eine E-Mail öffnen ... 252
Eine E-Mail verfassen und beantworten ... 254
E-Mails löschen ... 259
Eine E-Mail mit Anhang verschicken ... 260
Einen Anhang öffnen und abspeichern ... 262
Werbe-Mails und Spam-Mails -- so reagieren Sie richtig ... 264
Eine E-Mail-Signatur anlegen oder ändern ... 268
E-Mails zu Papier bringen ... 270
Kontakte anlegen -- das digitale Adressbuch ... 271
Kontakte im Schnellzugriff ... 276
Kapitel 9. Musik hören mit Windows 10 ... 279
Eine CD abspielen und auf den Computer kopieren ... 279
Groove-Musik starten und bedienen ... 286
Musiktitel mit Groove-Musik wiedergeben ... 288
Wiedergabeliste in Groove-Musik erstellen ... 290
Kapitel 10. Nützliche Apps für viele Gelegenheiten ... 295
Mit der Kalender-App keinen Termin mehr vergessen ... 296
Mit der Nachrichten-App immer gut informiert ... 305
Nie mehr ohne Schirm dank Wetter-App ... 310
Die Rechner-App -- der handliche Taschenrechner ... 315
Eine kostenlose App aus dem Microsoft Store installieren ... 318
Kapitel 11. Windows 10 anpassen ... 323
Neue Akzentfarbe in allen Windows-Menüs ... 323
Desktop-Hintergrund mit Fotos und Farben verändern ... 329
Maustasten und Mausklick einstellen ... 333
Mausgeschwindigkeit einstellen ... 335
Mauszeiger größer darstellen ... 336
Die Größe von Schrift und Bildschirmelementen einstellen ... 337
Der Sperrbildschirm nach Wunsch ... 339
Programme im Startmenü als Kacheln anlegen ... 344
Kacheln im Startmenü löschen ... 346
Programme in der Taskleiste ablegen ... 348
Kapitel 12. Daten am Computer sichern ... 351
Verlorene Dateien wiederfinden mit Cortana und dem Explorer ... 352
Sachen wiederfinden über die Taskansicht ... 356
Datensicherung leicht gemacht ... 358
Daten wiederherstellen mit dem Dateiversionsverlauf ... 362
Kapitel 13. Daten schützen & Sicherheit am Computer ... 365
Ein weiteres Benutzerkonto anlegen ... 365
Zwischen Benutzern wechseln ... 370
Schutz nach außen: die Windows-Sicherheit ... 374
Windows Update -- immer aktuell ... 378
Kapitel 14. Probleme beheben ... 381
Erste Hilfe mit Reset und dem Task-Manager ... 381
Wenn nichts mehr geht: Windows 10 auffrischen ... 385
Mit allen Dateien und Windows 10 auf einen neuen Computer umziehen ... 389
Index ... 397
Der Computer -- Ihre ganz persönliche »Firma« ... 12
Welcher Computer darf es sein? -- Vom Kleinunternehmen bis zur Aktiengesellschaft ... 17
Sicher und ohne Sorge am Computer ... 22
Es gibt immer einen Weg zurück ... 23
Den Computer mit Maus, Tastatur, Touchpad und Touchscreen bedienen ... 23
Kapitel 2. Den Computer mit Windows 10 starten ... 33
Der allererste Start von Windows 10 ... 34
Das Microsoft-Konto -- es geht auch ohne ... 41
Das lokale Benutzerkonto einrichten ... 42
Cortana weiß eine Menge ... 46
Datenschutzeinstellungen und Freigaben ... 47
Der Sperrbildschirm -- der Pförtner für Ihr Windows ... 52
Windows 10 entdecken -- Desktop und Startmenü ... 54
Praktische Übung im Startmenü -- den Computer abschalten ... 57
Das Startmenü im Überblick ... 60
Ein Programm über das Startmenü starten ... 62
Ein Programm beenden oder schließen ... 64
Das Programmfenster im Griff ... 64
Cortana -- das intelligente Eingabefeld ... 69
Die Taskleiste -- Schnellstart und mehr ... 74
Mehrere Programme öffnen ... 75
Der Infobereich -- Wissenswertes in Kurzform ... 78
Das Info-Center ... 81
Kapitel 3. Mit Windows 10 einen Brief schreiben und Dokumente gestalten ... 85
So starten Sie die App WordPad ... 85
Funktionen in WordPad -- ein Überblick ... 87
Einen Text in WordPad eingeben ... 91
Einen Text in WordPad formatieren ... 95
Das WordPad-Dokument abspeichern und wieder aufrufen ... 100
Weitere Gestaltungsmöglichkeiten in WordPad ... 104
Ein Dokument ausdrucken ... 109
Kapitel 4. Das Internet entdecken ... 117
Das Internet -- ein Heer freier Mitarbeiter ... 117
Startklar für das Internet -- das sind die Voraussetzungen ... 119
So stellen Sie eine Internetverbindung her ... 122
Internetseiten öffnen ... 126
Das Internet durchsuchen mit Google ... 131
Mehrere Webseiten parallel öffnen und Online-Lexika nutzen ... 134
Die praktischen Tabs im Internetprogramm Edge ... 138
Das dreifache Eselsohr -- Webseiten merken ... 140
Einkaufen im Internet ... 149
Online-Banking am Computer ... 151
Webseiten drucken ... 157
Webseite digital als PDF sichern ... 160
Kapitel 5. In Kontakt bleiben -- Videotelefonie gratis in die ganze Welt ... 163
Die App Skype starten und einrichten ... 164
So ist die App Skype aufgebaut ... 168
Kontakt suchen und aufnehmen ... 172
Chatten -- Unterhaltung per Tastatur ... 174
Telefonieren mit Skype -- klassisch und mit Video ... 178
Kapitel 6. Windows 10 als digitales Fotoalbum ... 183
Die Fotos-App im Überblick ... 183
Fotos auf den Computer übertragen ... 185
Bilder in der App Fotos sichten ... 189
Ein digitales Album erstellen ... 190
Fotos präsentieren ... 196
Fotos bearbeiten -- Klick für Klick zum Bilderglück ... 198
Kapitel 7. Dateien, Ordner und der Explorer ... 205
Die Datei im Detail ... 205
Der Explorer -- Meister aller Dateien ... 207
Dateien öffnen im Explorer ... 211
Ordner anlegen und umbenennen ... 212
Dateien aus einem Programm in einem Ordner im Explorer abspeichern ... 216
Dateien verschieben, kopieren oder löschen ... 218
Dateien auf einen USB-Stick kopieren ... 223
Eine CD oder DVD brennen ... 229
Microsoft OneDrive -- der Datenspeicher im Internet ... 232
Der Papierkorb -- Dateien löschen ... 237
Kapitel 8. E-Mails schreiben und versenden ... 243
Ein E-Mail-Konto einrichten ... 243
Die E-Mail-App kurz vorgestellt ... 250
Eine E-Mail öffnen ... 252
Eine E-Mail verfassen und beantworten ... 254
E-Mails löschen ... 259
Eine E-Mail mit Anhang verschicken ... 260
Einen Anhang öffnen und abspeichern ... 262
Werbe-Mails und Spam-Mails -- so reagieren Sie richtig ... 264
Eine E-Mail-Signatur anlegen oder ändern ... 268
E-Mails zu Papier bringen ... 270
Kontakte anlegen -- das digitale Adressbuch ... 271
Kontakte im Schnellzugriff ... 276
Kapitel 9. Musik hören mit Windows 10 ... 279
Eine CD abspielen und auf den Computer kopieren ... 279
Groove-Musik starten und bedienen ... 286
Musiktitel mit Groove-Musik wiedergeben ... 288
Wiedergabeliste in Groove-Musik erstellen ... 290
Kapitel 10. Nützliche Apps für viele Gelegenheiten ... 295
Mit der Kalender-App keinen Termin mehr vergessen ... 296
Mit der Nachrichten-App immer gut informiert ... 305
Nie mehr ohne Schirm dank Wetter-App ... 310
Die Rechner-App -- der handliche Taschenrechner ... 315
Eine kostenlose App aus dem Microsoft Store installieren ... 318
Kapitel 11. Windows 10 anpassen ... 323
Neue Akzentfarbe in allen Windows-Menüs ... 323
Desktop-Hintergrund mit Fotos und Farben verändern ... 329
Maustasten und Mausklick einstellen ... 333
Mausgeschwindigkeit einstellen ... 335
Mauszeiger größer darstellen ... 336
Die Größe von Schrift und Bildschirmelementen einstellen ... 337
Der Sperrbildschirm nach Wunsch ... 339
Programme im Startmenü als Kacheln anlegen ... 344
Kacheln im Startmenü löschen ... 346
Programme in der Taskleiste ablegen ... 348
Kapitel 12. Daten am Computer sichern ... 351
Verlorene Dateien wiederfinden mit Cortana und dem Explorer ... 352
Sachen wiederfinden über die Taskansicht ... 356
Datensicherung leicht gemacht ... 358
Daten wiederherstellen mit dem Dateiversionsverlauf ... 362
Kapitel 13. Daten schützen & Sicherheit am Computer ... 365
Ein weiteres Benutzerkonto anlegen ... 365
Zwischen Benutzern wechseln ... 370
Schutz nach außen: die Windows-Sicherheit ... 374
Windows Update -- immer aktuell ... 378
Kapitel 14. Probleme beheben ... 381
Erste Hilfe mit Reset und dem Task-Manager ... 381
Wenn nichts mehr geht: Windows 10 auffrischen ... 385
Mit allen Dateien und Windows 10 auf einen neuen Computer umziehen ... 389
Index ... 397
Kapitel 1. Bevor wir den Computer starten ... 11
Der Computer -- Ihre ganz persönliche »Firma« ... 12
Welcher Computer darf es sein? -- Vom Kleinunternehmen bis zur Aktiengesellschaft ... 17
Sicher und ohne Sorge am Computer ... 22
Es gibt immer einen Weg zurück ... 23
Den Computer mit Maus, Tastatur, Touchpad und Touchscreen bedienen ... 23
Kapitel 2. Den Computer mit Windows 10 starten ... 33
Der allererste Start von Windows 10 ... 34
Das Microsoft-Konto -- es geht auch ohne ... 41
Das lokale Benutzerkonto einrichten ... 42
Cortana weiß eine Menge ... 46
Datenschutzeinstellungen und Freigaben ... 47
Der Sperrbildschirm -- der Pförtner für Ihr Windows ... 52
Windows 10 entdecken -- Desktop und Startmenü ... 54
Praktische Übung im Startmenü -- den Computer abschalten ... 57
Das Startmenü im Überblick ... 60
Ein Programm über das Startmenü starten ... 62
Ein Programm beenden oder schließen ... 64
Das Programmfenster im Griff ... 64
Cortana -- das intelligente Eingabefeld ... 69
Die Taskleiste -- Schnellstart und mehr ... 74
Mehrere Programme öffnen ... 75
Der Infobereich -- Wissenswertes in Kurzform ... 78
Das Info-Center ... 81
Kapitel 3. Mit Windows 10 einen Brief schreiben und Dokumente gestalten ... 85
So starten Sie die App WordPad ... 85
Funktionen in WordPad -- ein Überblick ... 87
Einen Text in WordPad eingeben ... 91
Einen Text in WordPad formatieren ... 95
Das WordPad-Dokument abspeichern und wieder aufrufen ... 100
Weitere Gestaltungsmöglichkeiten in WordPad ... 104
Ein Dokument ausdrucken ... 109
Kapitel 4. Das Internet entdecken ... 117
Das Internet -- ein Heer freier Mitarbeiter ... 117
Startklar für das Internet -- das sind die Voraussetzungen ... 119
So stellen Sie eine Internetverbindung her ... 122
Internetseiten öffnen ... 126
Das Internet durchsuchen mit Google ... 131
Mehrere Webseiten parallel öffnen und Online-Lexika nutzen ... 134
Die praktischen Tabs im Internetprogramm Edge ... 138
Das dreifache Eselsohr -- Webseiten merken ... 140
Einkaufen im Internet ... 149
Online-Banking am Computer ... 151
Webseiten drucken ... 157
Webseite digital als PDF sichern ... 160
Kapitel 5. In Kontakt bleiben -- Videotelefonie gratis in die ganze Welt ... 163
Die App Skype starten und einrichten ... 164
So ist die App Skype aufgebaut ... 168
Kontakt suchen und aufnehmen ... 172
Chatten -- Unterhaltung per Tastatur ... 174
Telefonieren mit Skype -- klassisch und mit Video ... 178
Kapitel 6. Windows 10 als digitales Fotoalbum ... 183
Die Fotos-App im Überblick ... 183
Fotos auf den Computer übertragen ... 185
Bilder in der App Fotos sichten ... 189
Ein digitales Album erstellen ... 190
Fotos präsentieren ... 196
Fotos bearbeiten -- Klick für Klick zum Bilderglück ... 198
Kapitel 7. Dateien, Ordner und der Explorer ... 205
Die Datei im Detail ... 205
Der Explorer -- Meister aller Dateien ... 207
Dateien öffnen im Explorer ... 211
Ordner anlegen und umbenennen ... 212
Dateien aus einem Programm in einem Ordner im Explorer abspeichern ... 216
Dateien verschieben, kopieren oder löschen ... 218
Dateien auf einen USB-Stick kopieren ... 223
Eine CD oder DVD brennen ... 229
Microsoft OneDrive -- der Datenspeicher im Internet ... 232
Der Papierkorb -- Dateien löschen ... 237
Kapitel 8. E-Mails schreiben und versenden ... 243
Ein E-Mail-Konto einrichten ... 243
Die E-Mail-App kurz vorgestellt ... 250
Eine E-Mail öffnen ... 252
Eine E-Mail verfassen und beantworten ... 254
E-Mails löschen ... 259
Eine E-Mail mit Anhang verschicken ... 260
Einen Anhang öffnen und abspeichern ... 262
Werbe-Mails und Spam-Mails -- so reagieren Sie richtig ... 264
Eine E-Mail-Signatur anlegen oder ändern ... 268
E-Mails zu Papier bringen ... 270
Kontakte anlegen -- das digitale Adressbuch ... 271
Kontakte im Schnellzugriff ... 276
Kapitel 9. Musik hören mit Windows 10 ... 279
Eine CD abspielen und auf den Computer kopieren ... 279
Groove-Musik starten und bedienen ... 286
Musiktitel mit Groove-Musik wiedergeben ... 288
Wiedergabeliste in Groove-Musik erstellen ... 290
Kapitel 10. Nützliche Apps für viele Gelegenheiten ... 295
Mit der Kalender-App keinen Termin mehr vergessen ... 296
Mit der Nachrichten-App immer gut informiert ... 305
Nie mehr ohne Schirm dank Wetter-App ... 310
Die Rechner-App -- der handliche Taschenrechner ... 315
Eine kostenlose App aus dem Microsoft Store installieren ... 318
Kapitel 11. Windows 10 anpassen ... 323
Neue Akzentfarbe in allen Windows-Menüs ... 323
Desktop-Hintergrund mit Fotos und Farben verändern ... 329
Maustasten und Mausklick einstellen ... 333
Mausgeschwindigkeit einstellen ... 335
Mauszeiger größer darstellen ... 336
Die Größe von Schrift und Bildschirmelementen einstellen ... 337
Der Sperrbildschirm nach Wunsch ... 339
Programme im Startmenü als Kacheln anlegen ... 344
Kacheln im Startmenü löschen ... 346
Programme in der Taskleiste ablegen ... 348
Kapitel 12. Daten am Computer sichern ... 351
Verlorene Dateien wiederfinden mit Cortana und dem Explorer ... 352
Sachen wiederfinden über die Taskansicht ... 356
Datensicherung leicht gemacht ... 358
Daten wiederherstellen mit dem Dateiversionsverlauf ... 362
Kapitel 13. Daten schützen & Sicherheit am Computer ... 365
Ein weiteres Benutzerkonto anlegen ... 365
Zwischen Benutzern wechseln ... 370
Schutz nach außen: die Windows-Sicherheit ... 374
Windows Update -- immer aktuell ... 378
Kapitel 14. Probleme beheben ... 381
Erste Hilfe mit Reset und dem Task-Manager ... 381
Wenn nichts mehr geht: Windows 10 auffrischen ... 385
Mit allen Dateien und Windows 10 auf einen neuen Computer umziehen ... 389
Index ... 397
Der Computer -- Ihre ganz persönliche »Firma« ... 12
Welcher Computer darf es sein? -- Vom Kleinunternehmen bis zur Aktiengesellschaft ... 17
Sicher und ohne Sorge am Computer ... 22
Es gibt immer einen Weg zurück ... 23
Den Computer mit Maus, Tastatur, Touchpad und Touchscreen bedienen ... 23
Kapitel 2. Den Computer mit Windows 10 starten ... 33
Der allererste Start von Windows 10 ... 34
Das Microsoft-Konto -- es geht auch ohne ... 41
Das lokale Benutzerkonto einrichten ... 42
Cortana weiß eine Menge ... 46
Datenschutzeinstellungen und Freigaben ... 47
Der Sperrbildschirm -- der Pförtner für Ihr Windows ... 52
Windows 10 entdecken -- Desktop und Startmenü ... 54
Praktische Übung im Startmenü -- den Computer abschalten ... 57
Das Startmenü im Überblick ... 60
Ein Programm über das Startmenü starten ... 62
Ein Programm beenden oder schließen ... 64
Das Programmfenster im Griff ... 64
Cortana -- das intelligente Eingabefeld ... 69
Die Taskleiste -- Schnellstart und mehr ... 74
Mehrere Programme öffnen ... 75
Der Infobereich -- Wissenswertes in Kurzform ... 78
Das Info-Center ... 81
Kapitel 3. Mit Windows 10 einen Brief schreiben und Dokumente gestalten ... 85
So starten Sie die App WordPad ... 85
Funktionen in WordPad -- ein Überblick ... 87
Einen Text in WordPad eingeben ... 91
Einen Text in WordPad formatieren ... 95
Das WordPad-Dokument abspeichern und wieder aufrufen ... 100
Weitere Gestaltungsmöglichkeiten in WordPad ... 104
Ein Dokument ausdrucken ... 109
Kapitel 4. Das Internet entdecken ... 117
Das Internet -- ein Heer freier Mitarbeiter ... 117
Startklar für das Internet -- das sind die Voraussetzungen ... 119
So stellen Sie eine Internetverbindung her ... 122
Internetseiten öffnen ... 126
Das Internet durchsuchen mit Google ... 131
Mehrere Webseiten parallel öffnen und Online-Lexika nutzen ... 134
Die praktischen Tabs im Internetprogramm Edge ... 138
Das dreifache Eselsohr -- Webseiten merken ... 140
Einkaufen im Internet ... 149
Online-Banking am Computer ... 151
Webseiten drucken ... 157
Webseite digital als PDF sichern ... 160
Kapitel 5. In Kontakt bleiben -- Videotelefonie gratis in die ganze Welt ... 163
Die App Skype starten und einrichten ... 164
So ist die App Skype aufgebaut ... 168
Kontakt suchen und aufnehmen ... 172
Chatten -- Unterhaltung per Tastatur ... 174
Telefonieren mit Skype -- klassisch und mit Video ... 178
Kapitel 6. Windows 10 als digitales Fotoalbum ... 183
Die Fotos-App im Überblick ... 183
Fotos auf den Computer übertragen ... 185
Bilder in der App Fotos sichten ... 189
Ein digitales Album erstellen ... 190
Fotos präsentieren ... 196
Fotos bearbeiten -- Klick für Klick zum Bilderglück ... 198
Kapitel 7. Dateien, Ordner und der Explorer ... 205
Die Datei im Detail ... 205
Der Explorer -- Meister aller Dateien ... 207
Dateien öffnen im Explorer ... 211
Ordner anlegen und umbenennen ... 212
Dateien aus einem Programm in einem Ordner im Explorer abspeichern ... 216
Dateien verschieben, kopieren oder löschen ... 218
Dateien auf einen USB-Stick kopieren ... 223
Eine CD oder DVD brennen ... 229
Microsoft OneDrive -- der Datenspeicher im Internet ... 232
Der Papierkorb -- Dateien löschen ... 237
Kapitel 8. E-Mails schreiben und versenden ... 243
Ein E-Mail-Konto einrichten ... 243
Die E-Mail-App kurz vorgestellt ... 250
Eine E-Mail öffnen ... 252
Eine E-Mail verfassen und beantworten ... 254
E-Mails löschen ... 259
Eine E-Mail mit Anhang verschicken ... 260
Einen Anhang öffnen und abspeichern ... 262
Werbe-Mails und Spam-Mails -- so reagieren Sie richtig ... 264
Eine E-Mail-Signatur anlegen oder ändern ... 268
E-Mails zu Papier bringen ... 270
Kontakte anlegen -- das digitale Adressbuch ... 271
Kontakte im Schnellzugriff ... 276
Kapitel 9. Musik hören mit Windows 10 ... 279
Eine CD abspielen und auf den Computer kopieren ... 279
Groove-Musik starten und bedienen ... 286
Musiktitel mit Groove-Musik wiedergeben ... 288
Wiedergabeliste in Groove-Musik erstellen ... 290
Kapitel 10. Nützliche Apps für viele Gelegenheiten ... 295
Mit der Kalender-App keinen Termin mehr vergessen ... 296
Mit der Nachrichten-App immer gut informiert ... 305
Nie mehr ohne Schirm dank Wetter-App ... 310
Die Rechner-App -- der handliche Taschenrechner ... 315
Eine kostenlose App aus dem Microsoft Store installieren ... 318
Kapitel 11. Windows 10 anpassen ... 323
Neue Akzentfarbe in allen Windows-Menüs ... 323
Desktop-Hintergrund mit Fotos und Farben verändern ... 329
Maustasten und Mausklick einstellen ... 333
Mausgeschwindigkeit einstellen ... 335
Mauszeiger größer darstellen ... 336
Die Größe von Schrift und Bildschirmelementen einstellen ... 337
Der Sperrbildschirm nach Wunsch ... 339
Programme im Startmenü als Kacheln anlegen ... 344
Kacheln im Startmenü löschen ... 346
Programme in der Taskleiste ablegen ... 348
Kapitel 12. Daten am Computer sichern ... 351
Verlorene Dateien wiederfinden mit Cortana und dem Explorer ... 352
Sachen wiederfinden über die Taskansicht ... 356
Datensicherung leicht gemacht ... 358
Daten wiederherstellen mit dem Dateiversionsverlauf ... 362
Kapitel 13. Daten schützen & Sicherheit am Computer ... 365
Ein weiteres Benutzerkonto anlegen ... 365
Zwischen Benutzern wechseln ... 370
Schutz nach außen: die Windows-Sicherheit ... 374
Windows Update -- immer aktuell ... 378
Kapitel 14. Probleme beheben ... 381
Erste Hilfe mit Reset und dem Task-Manager ... 381
Wenn nichts mehr geht: Windows 10 auffrischen ... 385
Mit allen Dateien und Windows 10 auf einen neuen Computer umziehen ... 389
Index ... 397