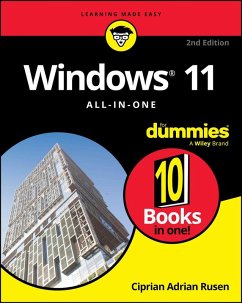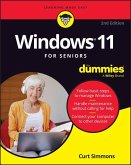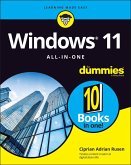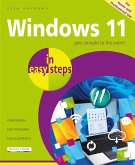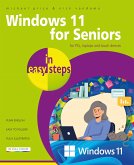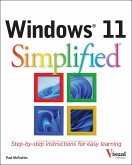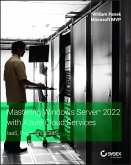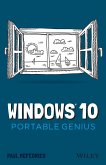Ciprian Adrian Rusen
Windows 11 All-In-One for Dummies, 2nd Edition
Ciprian Adrian Rusen
Windows 11 All-In-One for Dummies, 2nd Edition
- Broschiertes Buch
- Merkliste
- Auf die Merkliste
- Bewerten Bewerten
- Teilen
- Produkt teilen
- Produkterinnerung
- Produkterinnerung
Your deepest dive into your Windows® 11 PC When you need to know more about the Windows 11 operating system than you'd find in a beginning book or an online article, turn to this expansive guide to find the answers you need. With hundreds of pages covering all things Windows, this book reminds you how to find the parts of Windows you use regularly and guides you to the parts you only need to visit occasionally. Work with the desktop, customize and control apps, and sync with your other devices. You'll find pro tips on doing things faster and easier, plus advice on keeping your Windows system…mehr
Andere Kunden interessierten sich auch für
![Windows 11 for Seniors for Dummies, 2nd Edition Windows 11 for Seniors for Dummies, 2nd Edition]() Curt SimmonsWindows 11 for Seniors for Dummies, 2nd Edition20,99 €
Curt SimmonsWindows 11 for Seniors for Dummies, 2nd Edition20,99 €![Windows 11 All-In-One for Dummies Windows 11 All-In-One for Dummies]() Ciprian Adrian RusenWindows 11 All-In-One for Dummies34,99 €
Ciprian Adrian RusenWindows 11 All-In-One for Dummies34,99 €![Windows 11 in Easy Steps Windows 11 in Easy Steps]() Nick VandomeWindows 11 in Easy Steps19,99 €
Nick VandomeWindows 11 in Easy Steps19,99 €![Windows 11 for Seniors in Easy Steps Windows 11 for Seniors in Easy Steps]() Michael PriceWindows 11 for Seniors in Easy Steps15,99 €
Michael PriceWindows 11 for Seniors in Easy Steps15,99 €![Windows 11 Simplified Windows 11 Simplified]() Paul McFedriesWindows 11 Simplified23,99 €
Paul McFedriesWindows 11 Simplified23,99 €![Mastering Windows Server 2022 with Azure Cloud Services Mastering Windows Server 2022 with Azure Cloud Services]() William PanekMastering Windows Server 2022 with Azure Cloud Services56,99 €
William PanekMastering Windows Server 2022 with Azure Cloud Services56,99 €![Windows 10 Portable Genius Windows 10 Portable Genius]() Paul McFedriesWindows 10 Portable Genius18,99 €
Paul McFedriesWindows 10 Portable Genius18,99 €-
-
-
Your deepest dive into your Windows® 11 PC When you need to know more about the Windows 11 operating system than you'd find in a beginning book or an online article, turn to this expansive guide to find the answers you need. With hundreds of pages covering all things Windows, this book reminds you how to find the parts of Windows you use regularly and guides you to the parts you only need to visit occasionally. Work with the desktop, customize and control apps, and sync with your other devices. You'll find pro tips on doing things faster and easier, plus advice on keeping your Windows system secure and running smoothly. 10 Books Inside... * Getting Started with Windows® 11 * Personalizing Windows * Working on the Desktop * Using Windows Apps * Managing Apps * Working Remotely * Controlling Your System * Maintaining Windows * Securing Windows * Enhancing Windows
Hinweis: Dieser Artikel kann nur an eine deutsche Lieferadresse ausgeliefert werden.
Hinweis: Dieser Artikel kann nur an eine deutsche Lieferadresse ausgeliefert werden.
Produktdetails
- Produktdetails
- Verlag: John Wiley & Sons Inc
- 2 ed
- Seitenzahl: 848
- Erscheinungstermin: 11. Februar 2025
- Englisch
- Abmessung: 234mm x 185mm x 48mm
- Gewicht: 1526g
- ISBN-13: 9781394276882
- ISBN-10: 1394276885
- Artikelnr.: 71868365
- Herstellerkennzeichnung
- Libri GmbH
- Europaallee 1
- 36244 Bad Hersfeld
- gpsr@libri.de
- Verlag: John Wiley & Sons Inc
- 2 ed
- Seitenzahl: 848
- Erscheinungstermin: 11. Februar 2025
- Englisch
- Abmessung: 234mm x 185mm x 48mm
- Gewicht: 1526g
- ISBN-13: 9781394276882
- ISBN-10: 1394276885
- Artikelnr.: 71868365
- Herstellerkennzeichnung
- Libri GmbH
- Europaallee 1
- 36244 Bad Hersfeld
- gpsr@libri.de
Ciprian Adrian Rusen is cofounder of Digital Citizen (digitalcitizen.life), a tech blog that posts daily how-to articles on consumer technologies. Ciprian is also co-author of Windows 10 All-in-One For Dummies, 4th Edition, and author of Windows 10 At Work For Dummies.
Introduction 1
About This Book 1
Foolish Assumptions 2
Icons Used in This Book 2
Beyond the Book 3
Where to Go from Here 3
Book 1: Getting Started with Windows 11 5
Chapter 1: Introducing Windows 11. 7
Taking Your First Look at Windows 11 8
Hardware versus Software 9
Must You Run Windows? 10
Which Windows Version Is Best? 13
Understanding Important Terminology 14
Buying a Windows 11 Computer 18
Looking inside your PC 21
Secure boot, TPM, and Windows 11 24
Tablets and 2-in-1s 25
Laptops, Ultrabooks, Gaming laptops 27
Displays 29
Managing disks and drives 30
Connecting your PC to other devices 34
Video, sound, and multimedia 37
Is your old PC or laptop compatible with Windows 11? 38
What You Might Not Like about Windows 11 40
Chapter 2: Seeing What's New in Windows 11 43
Microsoft's Design Philosophy behind Windows 11 44
Understanding the Types of Windows 11 Apps 45
Seeing What's New for the Windows Crowd 47
A new Start menu and taskbar 48
Increased role for Settings 48
The Control Panel has shrunk 50
Improved performance 51
Better gaming 51
RGB lighting 54
Microsoft Edge 55
Copilot 56
Improved security 57
Fine-tuned virtual desktops 58
Table of Contents iii
Improved window snapping and grouping 59
Widgets are back 60
Other apps and improvements 61
Discovering What Was Removed from Windows 62
Chapter 3: Windows 11 Versions 63
Windows 11 Editions 65
Narrowing your choices 66
64-bit is the new normal 68
Which Version and Edition of Windows 11 Are You Running? 69
Upgrading from Windows 11 Home to Pro 70
Understanding Microsoft 365 and Office 72
Book 2: Personalizing Windows 75
Chapter 1: Getting Around in Windows 77
Navigating Around the Desktop 78
Using Windows 11 on Tablets and Touchscreens 82
Shut Down, Sleep, Restart, Sign Out, Lock, Sleep 84
Shut down versus sleep 86
Using the Keyboard and Keyboard Shortcuts 87
Using the Mouse and Touchpad 91
Chapter 2: Logging into Windows 11 93
Signing into Windows 11 94
Changing the Sign-In Password 95
Logging in Without a Password 97
Creating a PIN 97
Changing a PIN 99
Setting up facial recognition to sign in (Windows Hello) 100
Setting up fingerprint recognition to sign in (Windows Hello) 102
Bypassing passwords 103
Personalizing the Lock Screen 104
Changing the background of the lock screen 104
Adding or removing widgets on the lock screen 107
Chapter 3: Handling Notifications and Quick Settings 109
What Exactly Is a Notification? 109
Using the Notification Center 110
Mastering Notifications 113
Disabling notifications 113
Muting notifications with Do Not Disturb 115
Enhancing productivity with focus sessions 116
Using the Calendar 119
Using Quick Settings 120
Chapter 4: Understanding Microsoft Accounts 123
Realizing Which Accounts Are Microsoft Accounts 124
Deciding Whether You Want a Microsoft Account 125
Setting Up a Microsoft Account 127
Creating an Outlook.com account 128
Making any email address a Microsoft account 130
Taking Care of Your Microsoft Account 132
Controlling What Is Synchronized with Your Microsoft Account 132
Closing Your Microsoft Account 134
Chapter 5: Managing User Accounts 135
Understanding Why You Need Separate User Accounts 136
Choosing Account Types 137
What's a standard account? 137
What's an administrator account? 138
Choosing between standard and administrator accounts 138
Adding Accounts in Windows 11 140
Adding a user with a Microsoft account 140
Adding a local (offline) account 142
Adding a child account 143
Changing Other Users' Settings 145
Setting a standard account as administrator 145
Modifying the settings of other accounts 146
Switching Users 148
Removing User Accounts from Windows 11 150
Chapter 6: Setting Up Your Family 153
Comparing Microsoft Family Safety with Microsoft 365 Family 154
Adding Child Accounts to Microsoft Family 154
Setting Time Limits for Children 158
Blocking Access to Inappropriate Sites 159
Blocking Inappropriate Apps and Games 161
Chapter 7: Protecting Your Privacy 163
Handling Your Privacy in Windows 11 164
Limiting diagnostics and feedback data collection 165
Viewing the diagnostic data sent to Microsoft 167
Knowing What Connections Windows Prefers 169
Seeing Fewer Ads in Windows 11 170
Getting fewer Welcome dialogs in Windows 11 172
Controlling Location Tracking 173
Blocking all location tracking in Windows 11 174
Blocking location tracking in an app 175
Minimizing Privacy Intrusion 176
Chapter 8: Making Windows 11 Accessible 177
Increasing Text Size 178
Making the Mouse Pointer More Visible 179
Improving Text Cursor Visibility 180
Using Magnifier 181
Controlling Windows 11 with Your Voice 182
Dealing with Color Blindness 184
Book 3: Working on the Desktop 187
Chapter 1: Running Your Desktop from Start to Finish 189
Working with the Desktop 190
Changing the background 191
Switching Windows 11 themes 193
Battling dark mode and light mode 194
Setting Up Your Display 195
Switching the night light on and off 195
Enabling HDR and auto HDR 197
Setting the screen resolution 198
Changing the size of text, apps, and other items 200
Adjusting the refresh rate 201
Adjusting the display orientation 202
Adjusting the brightness 203
Working with a Mouse and a Touchpad 204
Snapping app windows 204
Configuring the mouse 206
Setting up the touchpad 207
Using Virtual Desktops 209
Moving apps between virtual desktops 210
Managing Icons and Shortcuts 211
Creating shortcuts 212
Arranging icons on the desktop 214
The Recycle Bin 215
Setting Up the Sound 216
Muting your computer 216
Setting the volume and your sound devices with Volume Mixer 217
Chapter 2: Personalizing the Start Menu 219
Touring the Start Menu 220
Right-clicking Start for the WinX menu 221
Modifying the Start Menu 223
Adding, moving, and removing pinned apps 223
Creating folders with pinned apps 224
Adding and removing Start menu folders 226
Choosing the Start Menu layout 227
Personalizing the Start menu 228
Moving the Start menu and taskbar to the left 229
Chapter 3: Exploring Search and the Taskbar 231
Searching in Windows 11 232
Searching is the fastest way to start apps 234
Filtering search results to find what you need 236
Starting apps as admin from a Windows search 237
Setting Search to index your entire PC 238
Configuring how Search works 240
Touring the Windows 11 Taskbar 242
Using the taskbar 243
Using jump lists and other taskbar tricks 244
Pinning apps to the taskbar 246
Adding and removing taskbar items 247
Adding or removing system tray icons 249
Personalizing how the taskbar behaves 250
Chapter 4: Working with Files and Folders 253
Using File Explorer 254
Navigating File Explorer 254
Viewing and opening your files and folders 256
Creating and managing files and folders 259
Using Gallery 261
Deleting files and folders 263
Searching for files and folders 264
Sorting and grouping files and folders 266
Displaying file extensions 267
Viewing hidden files 268
Managing the Home section 269
Enabling and disabling check boxes for files and folders 271
Sharing files 271
Working with ZIP Files 273
Creating a ZIP file 273
Creating more advanced file archives 274
Extracting a ZIP file 276
Right-Clicking in Windows 11 277
Chapter 5: Connecting to Wi-Fi and the Internet 281
Connecting to the Internet 282
Connecting a desktop PC to the network 282
Connecting to Wi-Fi 283
Connecting to hidden Wi-Fi 284
Connecting to Wi-Fi through WPS 286
Setting the Network Location 287
Troubleshooting Network Connections 289
Forgetting a Wi-Fi network 289
Resetting network adapters 290
Book 4: Using Windows Apps 293
Chapter 1: Browsing the Web 295
Getting to Know Microsoft Edge 296
Grouping tabs in Microsoft Edge 298
Enabling vertical tabs in Microsoft Edge 299
Changing the default search engine 300
InPrivate browsing with Microsoft Edge 302
Adding extensions to Microsoft Edge 304
Using Other Web Browsers 306
Changing the Default Browser in Windows 11 307
Chapter 2: Enhancing Your Productivity with Copilot 309
Chatting with Copilot 310
Accessing previous chats 312
Ending a chat and starting a new one 314
Using Copilot while Browsing the Web 315
Adding Copilot to Your Phone 317
Copilot Pro and Copilot for Microsoft 365 319
Chapter 3: Using the Outlook App. 321
Understanding Email 322
Setting Up Outlook 323
Adding Other Email Accounts 324
Checking Your Emails 326
Creating an email message 328
Searching for an email 330
Working with Outlook's Calendar 331
Chapter 4: Working with Photos 335
Viewing Pictures with the Photos App 336
Adding Photos 338
Importing pictures from a camera or an external drive 338
Adding folders to the Photos app 339
Dealing with pictures from OneDrive or iCloud 341
Editing Photos 342
Using Image Creator 344
Browsing Folders with Photos 345
Chapter 5: Note-Taking with OneNote 347
Getting Started with OneNote 348
Adding Notebooks, Sections, and Pages 351
Adding Content to a OneNote Page 354
Sending Sites from Microsoft Edge to OneNote 357
Configuring OneNote's Settings 358
Chapter 6: Storing and Syncing Your Data with OneDrive 361
What Is OneDrive? 362
Setting Up a OneDrive Account 363
The Four States of OneDrive Data 366
Configuring OneDrive 368
Adding Files and Folders to OneDrive 371
Changing the States of OneDrive Data 372
Synchronizing and Pausing OneDrive 373
Sharing OneDrive Files and Folders 375
Protecting Files with Personal Vault 376
Chapter 7: Using Widgets 379
Working with Widgets 379
Adding Widgets 381
Removing Widgets 383
Customizing Widgets 384
Removing the Feed from Widgets 385
Chapter 8: Handling Music, Movies, and Videos 387
Using Windows Media Player Legacy 388
Ripping Music from Your Old CDs 390
Setting Up Spotify 391
Using the Media Player App 393
Creating Videos 396
Chapter 9: Playing Games. 399
Searching the Microsoft Store for Games 400
Enabling Game Mode 402
Using the Game Bar 405
Setting the Default Graphics Card 406
Bringing Back the Classics 407
Chapter 10: Working with Apps 411
Taking Screenshots with Snipping Tool 412
Recording the Screen with Snipping Tool 413
Editing Text Files with Notepad 415
Using Paint 418
Creating Sticky Notes 419
Getting Weather Forecasts 421
Setting Default Apps 423
Chapter 11: Rocking the Command Line 425
Opening Windows Terminal 426
Setting the Default Profile in Windows Terminal 428
Running Commands in Windows Terminal 429
Working with Command Prompt 429
Working with Windows PowerShell 430
Book 5: Managing Apps 433
Chapter 1: Navigating the Microsoft Store 435
Understanding What a Windows 11 App Can Do 436
Browsing the Microsoft Store 437
Installing Apps and Games from the Microsoft Store 441
Discovering AI Apps in the Microsoft Store 442
Chapter 2: Adding and Removing Apps and Windows Features 445
Adding or Removing Windows 11 Features 446
Adding or removing optional features 446
Adding or removing Windows features 448
Finding Safe Places to Download Desktop Apps 449
Checking Apps for Malware 452
Uninstalling Apps 453
Chapter 3: Keeping Apps and Drivers Up to Date 455
Updating Your Microsoft Store Apps 456
Updating Programs and Desktop Apps 458
Updating Drivers 460
Book 6: Working Remotely 465
Chapter 1: Working on Your Laptop 467
Connecting and Projecting to Another Screen 468
Casting wirelessly 470
Transferring Files with Nearby Sharing 472
Enabling Nearby Sharing 472
Sharing files nearby 473
Setting Up a Webcam 476
Using a webcam shield 477
Configuring the webcam 478
Using Studio Effects 479
Creating a Mobile Hotspot 481
Using Airplane Mode 483
Chapter 2: Mastering Tools for Remote Work 485
Contacting Others Using Microsoft Teams 486
Getting started with Microsoft Teams 486
Chatting from Windows 11 487
Starting a meeting from Windows 11 489
Working Remotely with Windows 11 490
Enabling remote desktop connections 491
Connecting with Remote Desktop Connection 492
Adding Clocks to the Taskbar 494
Using Battery Saver 496
Changing the power mode 497
Lowering the carbon footprint 498
Book 7: Controlling Your System 501
Chapter 1: Navigating Windows Settings and Languages 503
Understanding the Settings App 504
Using Search to quickly find settings 506
Exploring the Control Panel 507
Putting Shortcuts to Settings on Your Desktop 509
God Mode (Still) Works in Windows 11 512
Adding Languages to Windows 11 513
Adding keyboard languages and layouts 516
Switching between languages 517
Chapter 2: Managing Windows Updates 521
Understanding the Terminology 522
Installing Updates for Windows 11 524
Making Sure You Don't Get Updates as Soon as They're Available 525
Postponing Windows 11 Updates 526
Improving the Download Speed for Updates 527
Getting Updates for Office (Microsoft 365) 529
Stopping Updates from Rebooting Your PC 530
Getting Information about and Removing Updates 531
Problems with Windows Update 533
Blocking Windows 11 updates 534
When is it a good time to unblock updates? 536
Chapter 3: Troubleshooting and Getting Help 537
Saying Goodbye to Windows Troubleshooters 538
Using Get Help 540
Contacting Microsoft Support from Get Help 542
Troubleshooting the Hard Way 544
Tackling Windows installation problems 544
Problems with installing updates 545
Tricks to Using Microsoft Support 551
The problems with Windows Help & Learning 551
Managing your expectations of Windows Help & Learning 552
Using Quick Assist 553
Initiating the assistance process with Quick Assist 553
Receiving remote assistance through Quick Assist 555
Experimenting with Windows Sandbox 556
Getting Better Help Online 558
Chapter 4: Managing Storage 561
Using Maintenance Tools for Your Drives 562
Formatting drives 562
Freeing up storage space with Storage Sense 564
Running an error check on a drive 565
Defragmenting a drive 567
Maintaining solid-state drives 569
Managing Your Disks 569
Changing the drive letter 570
Deleting drives 572
Creating, shrinking, or extending partitions 572
Chapter 5: Storing in Storage Spaces 575
Understanding the Virtualization of Storage 576
Setting Up Storage Spaces 578
Managing Storage Spaces 582
Storage Space Strategies 583
Removing Drives and Storage Pools 583
Chapter 6: Working with Printers 587
Installing a Printer 588
Attaching a local printer to your computer 588
Installing a wireless printer 589
Printing from Windows 11 592
Using the Print Queue 594
Displaying the print queue 594
Pausing and resuming a print queue 596
Pausing, restarting, and resuming a document 597
Canceling a document 598
Troubleshooting Printing 599
Removing a printer 601
Chapter 7: Managing USB, Bluetooth, and RGB Devices 603
Connecting USB Devices to Your PC 604
Configuring AutoPlay for removable devices 605
Removing USB devices 607
Connecting Bluetooth Devices 608
Unpairing Bluetooth Devices 611
Setting up RGB Lighting 612
Book 8: Maintaining Windows 615
Chapter 1: Backing Up Your Data 617
Using Windows Backup 617
Backing up your files, apps, settings, and credentials 618
Restoring your data and settings with Windows Backup 620
Understanding the limitations of Windows Backup 624
Backing Up and Restoring Files with File History 625
Setting up File History 625
Checking whether File History backed up your data 626
Restoring data from File History 628
Changing File History settings 630
Storing Your Data in the Cloud 632
Considering cloud storage privacy concerns 633
Reaping the benefits of backup and storage in the cloud 635
Choosing an online backup and sharing service 635
Chapter 2: Downgrading, Resetting, and Installing Windows 11 637
Rolling Back to Windows 10 638
Resuscitating Malfunctioning Windows 11 PCs 641
Resetting your Windows 11 PC 642
Resetting your PC to its factory settings 645
Installing Windows 11 on a PC 646
Personalizing your Windows 11 installation 649
Installing Windows 11 with an offline account 652
Chapter 3: Troubleshooting with Safe Mode 655
Working in Safe Mode 656
Accessing safe mode 656
Using safe mode for troubleshooting 659
Entering the Windows Recovery Environment 660
Chapter 4: Monitoring Windows 663
Using Event Viewer 664
Checking System Reliability 667
Viewing Services 670
Using Task Scheduler 672
Chapter 5: Mastering Task Manager 675
Using Task Manager 676
Starting Task Manager 677
Viewing running apps and processes 678
Dealing with Misbehaving Apps 680
Killing apps that don't respond 680
Keeping an eye on performance 680
Getting More Info from Task Manager 683
Viewing App History 683
Managing startup programs 684
Checking out details and services 687
Personalizing Task Manager 688
Managing Startup Apps from Settings 690
Book 9: Securing Windows 691
Chapter 1: Fighting Viruses, Ransomware, and Other Malware 693
Making Sense of Malware 694
Basic Windows Security Do's and Don'ts 696
Keeping Yourself Protected with Windows Security 701
Accessing Windows Security and following its recommendations 701
Scanning for malware 702
Protecting your data from ransomware 703
Excluding files and folders from antivirus scans 705
Running a thorough offline scan 707
Chapter 2: Enhancing Your Security 709
Working with User Account Control 710
Dealing with Microsoft Defender SmartScreen 713
Convincing SmartScreen to unblock access to websites and files 715
Adjusting how Microsoft Defender SmartScreen protects you 717
Protecting Your Data with Encryption 718
Encrypting your PC with BitLocker 719
Encrypting USB drives with BitLocker To Go 721
Encrypting Folders with EFS 723
Using Windows Defender Firewall 725
Understanding Windows Defender Firewall 726
Making inbound exceptions 728
Booting Securely with UEFI 730
A brief history of the BIOS 730
How UEFI is different from and better than BIOS 731
How Windows 11 uses UEFI 733
Accessing UEFI from Windows 11 733
Chapter 3: Protecting Your Passwords and Connections 737
Managing Your Passwords 738
Using password managers 738
My recommendations 739
Rockin' RoboForm 739
Liking Bitwarden 740
Securing Your Communication with VPN 743
What's a VPN? 743
Setting up a VPN in Windows 11 744
Which paid VPN services should you consider? 746
Setting Up a Proxy Server 747
Proxy versus VPN: Choosing Your Privacy Tool! 750
Book 10: Enhancing Windows 751
Chapter 1: Linking Android to Windows 753
Connecting Your Android Device to a PC 754
Linking an Android Smartphone to a PC 756
Using the Phone Link app 760
Disabling Phone Link 761
Managing Mobile Devices from Windows 11 762
Turning Your Android Smartphone into a PC Webcam 763
Chapter 2: Using Your iPhone with Windows 765
Connecting Your iPhone to a PC 766
Linking an iPhone to a PC 767
Using Phone Link with your iPhone 771
Disabling Phone Link 772
Installing iCloud on Windows 11 772
Chapter 3: Working with Hyper-V 775
Adding Hyper-V to Windows 11 776
Working with Hyper-V Virtual Machines 777
Creating virtual machines with Hyper-V Manager 778
Using a Hyper-V virtual machine 779
Chapter 4: Discovering the Best Free Windows Add-Ons 783
Windows Apps You Absolutely Must Have 784
VLC Media Player 784
Recuva 784
The Best of the Rest - All Free 786
Ninite 786
BCUninstaller (Bulk Crap Uninstaller) 787
Paint.NET 788
7-Zip 789
qBittorrent 790
Other interesting free software 790
Dropbox, Google Drive, or OneDrive? 791
Adding Google's Apps to Windows 792
Adding Google Drive to File Explorer 793
Making your own YouTube Music app 795
Don't Pay for Software You Don't Need! 798
Windows 11 has all the antivirus software you need 798
Windows 11 doesn't need a disk defragger 798
Windows 11 doesn't need a disk partitioner 799
Windows 11 doesn't need a registry cleaner 801
Windows 11 doesn't need a backup program 801
Index 803
About This Book 1
Foolish Assumptions 2
Icons Used in This Book 2
Beyond the Book 3
Where to Go from Here 3
Book 1: Getting Started with Windows 11 5
Chapter 1: Introducing Windows 11. 7
Taking Your First Look at Windows 11 8
Hardware versus Software 9
Must You Run Windows? 10
Which Windows Version Is Best? 13
Understanding Important Terminology 14
Buying a Windows 11 Computer 18
Looking inside your PC 21
Secure boot, TPM, and Windows 11 24
Tablets and 2-in-1s 25
Laptops, Ultrabooks, Gaming laptops 27
Displays 29
Managing disks and drives 30
Connecting your PC to other devices 34
Video, sound, and multimedia 37
Is your old PC or laptop compatible with Windows 11? 38
What You Might Not Like about Windows 11 40
Chapter 2: Seeing What's New in Windows 11 43
Microsoft's Design Philosophy behind Windows 11 44
Understanding the Types of Windows 11 Apps 45
Seeing What's New for the Windows Crowd 47
A new Start menu and taskbar 48
Increased role for Settings 48
The Control Panel has shrunk 50
Improved performance 51
Better gaming 51
RGB lighting 54
Microsoft Edge 55
Copilot 56
Improved security 57
Fine-tuned virtual desktops 58
Table of Contents iii
Improved window snapping and grouping 59
Widgets are back 60
Other apps and improvements 61
Discovering What Was Removed from Windows 62
Chapter 3: Windows 11 Versions 63
Windows 11 Editions 65
Narrowing your choices 66
64-bit is the new normal 68
Which Version and Edition of Windows 11 Are You Running? 69
Upgrading from Windows 11 Home to Pro 70
Understanding Microsoft 365 and Office 72
Book 2: Personalizing Windows 75
Chapter 1: Getting Around in Windows 77
Navigating Around the Desktop 78
Using Windows 11 on Tablets and Touchscreens 82
Shut Down, Sleep, Restart, Sign Out, Lock, Sleep 84
Shut down versus sleep 86
Using the Keyboard and Keyboard Shortcuts 87
Using the Mouse and Touchpad 91
Chapter 2: Logging into Windows 11 93
Signing into Windows 11 94
Changing the Sign-In Password 95
Logging in Without a Password 97
Creating a PIN 97
Changing a PIN 99
Setting up facial recognition to sign in (Windows Hello) 100
Setting up fingerprint recognition to sign in (Windows Hello) 102
Bypassing passwords 103
Personalizing the Lock Screen 104
Changing the background of the lock screen 104
Adding or removing widgets on the lock screen 107
Chapter 3: Handling Notifications and Quick Settings 109
What Exactly Is a Notification? 109
Using the Notification Center 110
Mastering Notifications 113
Disabling notifications 113
Muting notifications with Do Not Disturb 115
Enhancing productivity with focus sessions 116
Using the Calendar 119
Using Quick Settings 120
Chapter 4: Understanding Microsoft Accounts 123
Realizing Which Accounts Are Microsoft Accounts 124
Deciding Whether You Want a Microsoft Account 125
Setting Up a Microsoft Account 127
Creating an Outlook.com account 128
Making any email address a Microsoft account 130
Taking Care of Your Microsoft Account 132
Controlling What Is Synchronized with Your Microsoft Account 132
Closing Your Microsoft Account 134
Chapter 5: Managing User Accounts 135
Understanding Why You Need Separate User Accounts 136
Choosing Account Types 137
What's a standard account? 137
What's an administrator account? 138
Choosing between standard and administrator accounts 138
Adding Accounts in Windows 11 140
Adding a user with a Microsoft account 140
Adding a local (offline) account 142
Adding a child account 143
Changing Other Users' Settings 145
Setting a standard account as administrator 145
Modifying the settings of other accounts 146
Switching Users 148
Removing User Accounts from Windows 11 150
Chapter 6: Setting Up Your Family 153
Comparing Microsoft Family Safety with Microsoft 365 Family 154
Adding Child Accounts to Microsoft Family 154
Setting Time Limits for Children 158
Blocking Access to Inappropriate Sites 159
Blocking Inappropriate Apps and Games 161
Chapter 7: Protecting Your Privacy 163
Handling Your Privacy in Windows 11 164
Limiting diagnostics and feedback data collection 165
Viewing the diagnostic data sent to Microsoft 167
Knowing What Connections Windows Prefers 169
Seeing Fewer Ads in Windows 11 170
Getting fewer Welcome dialogs in Windows 11 172
Controlling Location Tracking 173
Blocking all location tracking in Windows 11 174
Blocking location tracking in an app 175
Minimizing Privacy Intrusion 176
Chapter 8: Making Windows 11 Accessible 177
Increasing Text Size 178
Making the Mouse Pointer More Visible 179
Improving Text Cursor Visibility 180
Using Magnifier 181
Controlling Windows 11 with Your Voice 182
Dealing with Color Blindness 184
Book 3: Working on the Desktop 187
Chapter 1: Running Your Desktop from Start to Finish 189
Working with the Desktop 190
Changing the background 191
Switching Windows 11 themes 193
Battling dark mode and light mode 194
Setting Up Your Display 195
Switching the night light on and off 195
Enabling HDR and auto HDR 197
Setting the screen resolution 198
Changing the size of text, apps, and other items 200
Adjusting the refresh rate 201
Adjusting the display orientation 202
Adjusting the brightness 203
Working with a Mouse and a Touchpad 204
Snapping app windows 204
Configuring the mouse 206
Setting up the touchpad 207
Using Virtual Desktops 209
Moving apps between virtual desktops 210
Managing Icons and Shortcuts 211
Creating shortcuts 212
Arranging icons on the desktop 214
The Recycle Bin 215
Setting Up the Sound 216
Muting your computer 216
Setting the volume and your sound devices with Volume Mixer 217
Chapter 2: Personalizing the Start Menu 219
Touring the Start Menu 220
Right-clicking Start for the WinX menu 221
Modifying the Start Menu 223
Adding, moving, and removing pinned apps 223
Creating folders with pinned apps 224
Adding and removing Start menu folders 226
Choosing the Start Menu layout 227
Personalizing the Start menu 228
Moving the Start menu and taskbar to the left 229
Chapter 3: Exploring Search and the Taskbar 231
Searching in Windows 11 232
Searching is the fastest way to start apps 234
Filtering search results to find what you need 236
Starting apps as admin from a Windows search 237
Setting Search to index your entire PC 238
Configuring how Search works 240
Touring the Windows 11 Taskbar 242
Using the taskbar 243
Using jump lists and other taskbar tricks 244
Pinning apps to the taskbar 246
Adding and removing taskbar items 247
Adding or removing system tray icons 249
Personalizing how the taskbar behaves 250
Chapter 4: Working with Files and Folders 253
Using File Explorer 254
Navigating File Explorer 254
Viewing and opening your files and folders 256
Creating and managing files and folders 259
Using Gallery 261
Deleting files and folders 263
Searching for files and folders 264
Sorting and grouping files and folders 266
Displaying file extensions 267
Viewing hidden files 268
Managing the Home section 269
Enabling and disabling check boxes for files and folders 271
Sharing files 271
Working with ZIP Files 273
Creating a ZIP file 273
Creating more advanced file archives 274
Extracting a ZIP file 276
Right-Clicking in Windows 11 277
Chapter 5: Connecting to Wi-Fi and the Internet 281
Connecting to the Internet 282
Connecting a desktop PC to the network 282
Connecting to Wi-Fi 283
Connecting to hidden Wi-Fi 284
Connecting to Wi-Fi through WPS 286
Setting the Network Location 287
Troubleshooting Network Connections 289
Forgetting a Wi-Fi network 289
Resetting network adapters 290
Book 4: Using Windows Apps 293
Chapter 1: Browsing the Web 295
Getting to Know Microsoft Edge 296
Grouping tabs in Microsoft Edge 298
Enabling vertical tabs in Microsoft Edge 299
Changing the default search engine 300
InPrivate browsing with Microsoft Edge 302
Adding extensions to Microsoft Edge 304
Using Other Web Browsers 306
Changing the Default Browser in Windows 11 307
Chapter 2: Enhancing Your Productivity with Copilot 309
Chatting with Copilot 310
Accessing previous chats 312
Ending a chat and starting a new one 314
Using Copilot while Browsing the Web 315
Adding Copilot to Your Phone 317
Copilot Pro and Copilot for Microsoft 365 319
Chapter 3: Using the Outlook App. 321
Understanding Email 322
Setting Up Outlook 323
Adding Other Email Accounts 324
Checking Your Emails 326
Creating an email message 328
Searching for an email 330
Working with Outlook's Calendar 331
Chapter 4: Working with Photos 335
Viewing Pictures with the Photos App 336
Adding Photos 338
Importing pictures from a camera or an external drive 338
Adding folders to the Photos app 339
Dealing with pictures from OneDrive or iCloud 341
Editing Photos 342
Using Image Creator 344
Browsing Folders with Photos 345
Chapter 5: Note-Taking with OneNote 347
Getting Started with OneNote 348
Adding Notebooks, Sections, and Pages 351
Adding Content to a OneNote Page 354
Sending Sites from Microsoft Edge to OneNote 357
Configuring OneNote's Settings 358
Chapter 6: Storing and Syncing Your Data with OneDrive 361
What Is OneDrive? 362
Setting Up a OneDrive Account 363
The Four States of OneDrive Data 366
Configuring OneDrive 368
Adding Files and Folders to OneDrive 371
Changing the States of OneDrive Data 372
Synchronizing and Pausing OneDrive 373
Sharing OneDrive Files and Folders 375
Protecting Files with Personal Vault 376
Chapter 7: Using Widgets 379
Working with Widgets 379
Adding Widgets 381
Removing Widgets 383
Customizing Widgets 384
Removing the Feed from Widgets 385
Chapter 8: Handling Music, Movies, and Videos 387
Using Windows Media Player Legacy 388
Ripping Music from Your Old CDs 390
Setting Up Spotify 391
Using the Media Player App 393
Creating Videos 396
Chapter 9: Playing Games. 399
Searching the Microsoft Store for Games 400
Enabling Game Mode 402
Using the Game Bar 405
Setting the Default Graphics Card 406
Bringing Back the Classics 407
Chapter 10: Working with Apps 411
Taking Screenshots with Snipping Tool 412
Recording the Screen with Snipping Tool 413
Editing Text Files with Notepad 415
Using Paint 418
Creating Sticky Notes 419
Getting Weather Forecasts 421
Setting Default Apps 423
Chapter 11: Rocking the Command Line 425
Opening Windows Terminal 426
Setting the Default Profile in Windows Terminal 428
Running Commands in Windows Terminal 429
Working with Command Prompt 429
Working with Windows PowerShell 430
Book 5: Managing Apps 433
Chapter 1: Navigating the Microsoft Store 435
Understanding What a Windows 11 App Can Do 436
Browsing the Microsoft Store 437
Installing Apps and Games from the Microsoft Store 441
Discovering AI Apps in the Microsoft Store 442
Chapter 2: Adding and Removing Apps and Windows Features 445
Adding or Removing Windows 11 Features 446
Adding or removing optional features 446
Adding or removing Windows features 448
Finding Safe Places to Download Desktop Apps 449
Checking Apps for Malware 452
Uninstalling Apps 453
Chapter 3: Keeping Apps and Drivers Up to Date 455
Updating Your Microsoft Store Apps 456
Updating Programs and Desktop Apps 458
Updating Drivers 460
Book 6: Working Remotely 465
Chapter 1: Working on Your Laptop 467
Connecting and Projecting to Another Screen 468
Casting wirelessly 470
Transferring Files with Nearby Sharing 472
Enabling Nearby Sharing 472
Sharing files nearby 473
Setting Up a Webcam 476
Using a webcam shield 477
Configuring the webcam 478
Using Studio Effects 479
Creating a Mobile Hotspot 481
Using Airplane Mode 483
Chapter 2: Mastering Tools for Remote Work 485
Contacting Others Using Microsoft Teams 486
Getting started with Microsoft Teams 486
Chatting from Windows 11 487
Starting a meeting from Windows 11 489
Working Remotely with Windows 11 490
Enabling remote desktop connections 491
Connecting with Remote Desktop Connection 492
Adding Clocks to the Taskbar 494
Using Battery Saver 496
Changing the power mode 497
Lowering the carbon footprint 498
Book 7: Controlling Your System 501
Chapter 1: Navigating Windows Settings and Languages 503
Understanding the Settings App 504
Using Search to quickly find settings 506
Exploring the Control Panel 507
Putting Shortcuts to Settings on Your Desktop 509
God Mode (Still) Works in Windows 11 512
Adding Languages to Windows 11 513
Adding keyboard languages and layouts 516
Switching between languages 517
Chapter 2: Managing Windows Updates 521
Understanding the Terminology 522
Installing Updates for Windows 11 524
Making Sure You Don't Get Updates as Soon as They're Available 525
Postponing Windows 11 Updates 526
Improving the Download Speed for Updates 527
Getting Updates for Office (Microsoft 365) 529
Stopping Updates from Rebooting Your PC 530
Getting Information about and Removing Updates 531
Problems with Windows Update 533
Blocking Windows 11 updates 534
When is it a good time to unblock updates? 536
Chapter 3: Troubleshooting and Getting Help 537
Saying Goodbye to Windows Troubleshooters 538
Using Get Help 540
Contacting Microsoft Support from Get Help 542
Troubleshooting the Hard Way 544
Tackling Windows installation problems 544
Problems with installing updates 545
Tricks to Using Microsoft Support 551
The problems with Windows Help & Learning 551
Managing your expectations of Windows Help & Learning 552
Using Quick Assist 553
Initiating the assistance process with Quick Assist 553
Receiving remote assistance through Quick Assist 555
Experimenting with Windows Sandbox 556
Getting Better Help Online 558
Chapter 4: Managing Storage 561
Using Maintenance Tools for Your Drives 562
Formatting drives 562
Freeing up storage space with Storage Sense 564
Running an error check on a drive 565
Defragmenting a drive 567
Maintaining solid-state drives 569
Managing Your Disks 569
Changing the drive letter 570
Deleting drives 572
Creating, shrinking, or extending partitions 572
Chapter 5: Storing in Storage Spaces 575
Understanding the Virtualization of Storage 576
Setting Up Storage Spaces 578
Managing Storage Spaces 582
Storage Space Strategies 583
Removing Drives and Storage Pools 583
Chapter 6: Working with Printers 587
Installing a Printer 588
Attaching a local printer to your computer 588
Installing a wireless printer 589
Printing from Windows 11 592
Using the Print Queue 594
Displaying the print queue 594
Pausing and resuming a print queue 596
Pausing, restarting, and resuming a document 597
Canceling a document 598
Troubleshooting Printing 599
Removing a printer 601
Chapter 7: Managing USB, Bluetooth, and RGB Devices 603
Connecting USB Devices to Your PC 604
Configuring AutoPlay for removable devices 605
Removing USB devices 607
Connecting Bluetooth Devices 608
Unpairing Bluetooth Devices 611
Setting up RGB Lighting 612
Book 8: Maintaining Windows 615
Chapter 1: Backing Up Your Data 617
Using Windows Backup 617
Backing up your files, apps, settings, and credentials 618
Restoring your data and settings with Windows Backup 620
Understanding the limitations of Windows Backup 624
Backing Up and Restoring Files with File History 625
Setting up File History 625
Checking whether File History backed up your data 626
Restoring data from File History 628
Changing File History settings 630
Storing Your Data in the Cloud 632
Considering cloud storage privacy concerns 633
Reaping the benefits of backup and storage in the cloud 635
Choosing an online backup and sharing service 635
Chapter 2: Downgrading, Resetting, and Installing Windows 11 637
Rolling Back to Windows 10 638
Resuscitating Malfunctioning Windows 11 PCs 641
Resetting your Windows 11 PC 642
Resetting your PC to its factory settings 645
Installing Windows 11 on a PC 646
Personalizing your Windows 11 installation 649
Installing Windows 11 with an offline account 652
Chapter 3: Troubleshooting with Safe Mode 655
Working in Safe Mode 656
Accessing safe mode 656
Using safe mode for troubleshooting 659
Entering the Windows Recovery Environment 660
Chapter 4: Monitoring Windows 663
Using Event Viewer 664
Checking System Reliability 667
Viewing Services 670
Using Task Scheduler 672
Chapter 5: Mastering Task Manager 675
Using Task Manager 676
Starting Task Manager 677
Viewing running apps and processes 678
Dealing with Misbehaving Apps 680
Killing apps that don't respond 680
Keeping an eye on performance 680
Getting More Info from Task Manager 683
Viewing App History 683
Managing startup programs 684
Checking out details and services 687
Personalizing Task Manager 688
Managing Startup Apps from Settings 690
Book 9: Securing Windows 691
Chapter 1: Fighting Viruses, Ransomware, and Other Malware 693
Making Sense of Malware 694
Basic Windows Security Do's and Don'ts 696
Keeping Yourself Protected with Windows Security 701
Accessing Windows Security and following its recommendations 701
Scanning for malware 702
Protecting your data from ransomware 703
Excluding files and folders from antivirus scans 705
Running a thorough offline scan 707
Chapter 2: Enhancing Your Security 709
Working with User Account Control 710
Dealing with Microsoft Defender SmartScreen 713
Convincing SmartScreen to unblock access to websites and files 715
Adjusting how Microsoft Defender SmartScreen protects you 717
Protecting Your Data with Encryption 718
Encrypting your PC with BitLocker 719
Encrypting USB drives with BitLocker To Go 721
Encrypting Folders with EFS 723
Using Windows Defender Firewall 725
Understanding Windows Defender Firewall 726
Making inbound exceptions 728
Booting Securely with UEFI 730
A brief history of the BIOS 730
How UEFI is different from and better than BIOS 731
How Windows 11 uses UEFI 733
Accessing UEFI from Windows 11 733
Chapter 3: Protecting Your Passwords and Connections 737
Managing Your Passwords 738
Using password managers 738
My recommendations 739
Rockin' RoboForm 739
Liking Bitwarden 740
Securing Your Communication with VPN 743
What's a VPN? 743
Setting up a VPN in Windows 11 744
Which paid VPN services should you consider? 746
Setting Up a Proxy Server 747
Proxy versus VPN: Choosing Your Privacy Tool! 750
Book 10: Enhancing Windows 751
Chapter 1: Linking Android to Windows 753
Connecting Your Android Device to a PC 754
Linking an Android Smartphone to a PC 756
Using the Phone Link app 760
Disabling Phone Link 761
Managing Mobile Devices from Windows 11 762
Turning Your Android Smartphone into a PC Webcam 763
Chapter 2: Using Your iPhone with Windows 765
Connecting Your iPhone to a PC 766
Linking an iPhone to a PC 767
Using Phone Link with your iPhone 771
Disabling Phone Link 772
Installing iCloud on Windows 11 772
Chapter 3: Working with Hyper-V 775
Adding Hyper-V to Windows 11 776
Working with Hyper-V Virtual Machines 777
Creating virtual machines with Hyper-V Manager 778
Using a Hyper-V virtual machine 779
Chapter 4: Discovering the Best Free Windows Add-Ons 783
Windows Apps You Absolutely Must Have 784
VLC Media Player 784
Recuva 784
The Best of the Rest - All Free 786
Ninite 786
BCUninstaller (Bulk Crap Uninstaller) 787
Paint.NET 788
7-Zip 789
qBittorrent 790
Other interesting free software 790
Dropbox, Google Drive, or OneDrive? 791
Adding Google's Apps to Windows 792
Adding Google Drive to File Explorer 793
Making your own YouTube Music app 795
Don't Pay for Software You Don't Need! 798
Windows 11 has all the antivirus software you need 798
Windows 11 doesn't need a disk defragger 798
Windows 11 doesn't need a disk partitioner 799
Windows 11 doesn't need a registry cleaner 801
Windows 11 doesn't need a backup program 801
Index 803
Introduction 1
About This Book 1
Foolish Assumptions 2
Icons Used in This Book 2
Beyond the Book 3
Where to Go from Here 3
Book 1: Getting Started with Windows 11 5
Chapter 1: Introducing Windows 11. 7
Taking Your First Look at Windows 11 8
Hardware versus Software 9
Must You Run Windows? 10
Which Windows Version Is Best? 13
Understanding Important Terminology 14
Buying a Windows 11 Computer 18
Looking inside your PC 21
Secure boot, TPM, and Windows 11 24
Tablets and 2-in-1s 25
Laptops, Ultrabooks, Gaming laptops 27
Displays 29
Managing disks and drives 30
Connecting your PC to other devices 34
Video, sound, and multimedia 37
Is your old PC or laptop compatible with Windows 11? 38
What You Might Not Like about Windows 11 40
Chapter 2: Seeing What's New in Windows 11 43
Microsoft's Design Philosophy behind Windows 11 44
Understanding the Types of Windows 11 Apps 45
Seeing What's New for the Windows Crowd 47
A new Start menu and taskbar 48
Increased role for Settings 48
The Control Panel has shrunk 50
Improved performance 51
Better gaming 51
RGB lighting 54
Microsoft Edge 55
Copilot 56
Improved security 57
Fine-tuned virtual desktops 58
Table of Contents iii
Improved window snapping and grouping 59
Widgets are back 60
Other apps and improvements 61
Discovering What Was Removed from Windows 62
Chapter 3: Windows 11 Versions 63
Windows 11 Editions 65
Narrowing your choices 66
64-bit is the new normal 68
Which Version and Edition of Windows 11 Are You Running? 69
Upgrading from Windows 11 Home to Pro 70
Understanding Microsoft 365 and Office 72
Book 2: Personalizing Windows 75
Chapter 1: Getting Around in Windows 77
Navigating Around the Desktop 78
Using Windows 11 on Tablets and Touchscreens 82
Shut Down, Sleep, Restart, Sign Out, Lock, Sleep 84
Shut down versus sleep 86
Using the Keyboard and Keyboard Shortcuts 87
Using the Mouse and Touchpad 91
Chapter 2: Logging into Windows 11 93
Signing into Windows 11 94
Changing the Sign-In Password 95
Logging in Without a Password 97
Creating a PIN 97
Changing a PIN 99
Setting up facial recognition to sign in (Windows Hello) 100
Setting up fingerprint recognition to sign in (Windows Hello) 102
Bypassing passwords 103
Personalizing the Lock Screen 104
Changing the background of the lock screen 104
Adding or removing widgets on the lock screen 107
Chapter 3: Handling Notifications and Quick Settings 109
What Exactly Is a Notification? 109
Using the Notification Center 110
Mastering Notifications 113
Disabling notifications 113
Muting notifications with Do Not Disturb 115
Enhancing productivity with focus sessions 116
Using the Calendar 119
Using Quick Settings 120
Chapter 4: Understanding Microsoft Accounts 123
Realizing Which Accounts Are Microsoft Accounts 124
Deciding Whether You Want a Microsoft Account 125
Setting Up a Microsoft Account 127
Creating an Outlook.com account 128
Making any email address a Microsoft account 130
Taking Care of Your Microsoft Account 132
Controlling What Is Synchronized with Your Microsoft Account 132
Closing Your Microsoft Account 134
Chapter 5: Managing User Accounts 135
Understanding Why You Need Separate User Accounts 136
Choosing Account Types 137
What's a standard account? 137
What's an administrator account? 138
Choosing between standard and administrator accounts 138
Adding Accounts in Windows 11 140
Adding a user with a Microsoft account 140
Adding a local (offline) account 142
Adding a child account 143
Changing Other Users' Settings 145
Setting a standard account as administrator 145
Modifying the settings of other accounts 146
Switching Users 148
Removing User Accounts from Windows 11 150
Chapter 6: Setting Up Your Family 153
Comparing Microsoft Family Safety with Microsoft 365 Family 154
Adding Child Accounts to Microsoft Family 154
Setting Time Limits for Children 158
Blocking Access to Inappropriate Sites 159
Blocking Inappropriate Apps and Games 161
Chapter 7: Protecting Your Privacy 163
Handling Your Privacy in Windows 11 164
Limiting diagnostics and feedback data collection 165
Viewing the diagnostic data sent to Microsoft 167
Knowing What Connections Windows Prefers 169
Seeing Fewer Ads in Windows 11 170
Getting fewer Welcome dialogs in Windows 11 172
Controlling Location Tracking 173
Blocking all location tracking in Windows 11 174
Blocking location tracking in an app 175
Minimizing Privacy Intrusion 176
Chapter 8: Making Windows 11 Accessible 177
Increasing Text Size 178
Making the Mouse Pointer More Visible 179
Improving Text Cursor Visibility 180
Using Magnifier 181
Controlling Windows 11 with Your Voice 182
Dealing with Color Blindness 184
Book 3: Working on the Desktop 187
Chapter 1: Running Your Desktop from Start to Finish 189
Working with the Desktop 190
Changing the background 191
Switching Windows 11 themes 193
Battling dark mode and light mode 194
Setting Up Your Display 195
Switching the night light on and off 195
Enabling HDR and auto HDR 197
Setting the screen resolution 198
Changing the size of text, apps, and other items 200
Adjusting the refresh rate 201
Adjusting the display orientation 202
Adjusting the brightness 203
Working with a Mouse and a Touchpad 204
Snapping app windows 204
Configuring the mouse 206
Setting up the touchpad 207
Using Virtual Desktops 209
Moving apps between virtual desktops 210
Managing Icons and Shortcuts 211
Creating shortcuts 212
Arranging icons on the desktop 214
The Recycle Bin 215
Setting Up the Sound 216
Muting your computer 216
Setting the volume and your sound devices with Volume Mixer 217
Chapter 2: Personalizing the Start Menu 219
Touring the Start Menu 220
Right-clicking Start for the WinX menu 221
Modifying the Start Menu 223
Adding, moving, and removing pinned apps 223
Creating folders with pinned apps 224
Adding and removing Start menu folders 226
Choosing the Start Menu layout 227
Personalizing the Start menu 228
Moving the Start menu and taskbar to the left 229
Chapter 3: Exploring Search and the Taskbar 231
Searching in Windows 11 232
Searching is the fastest way to start apps 234
Filtering search results to find what you need 236
Starting apps as admin from a Windows search 237
Setting Search to index your entire PC 238
Configuring how Search works 240
Touring the Windows 11 Taskbar 242
Using the taskbar 243
Using jump lists and other taskbar tricks 244
Pinning apps to the taskbar 246
Adding and removing taskbar items 247
Adding or removing system tray icons 249
Personalizing how the taskbar behaves 250
Chapter 4: Working with Files and Folders 253
Using File Explorer 254
Navigating File Explorer 254
Viewing and opening your files and folders 256
Creating and managing files and folders 259
Using Gallery 261
Deleting files and folders 263
Searching for files and folders 264
Sorting and grouping files and folders 266
Displaying file extensions 267
Viewing hidden files 268
Managing the Home section 269
Enabling and disabling check boxes for files and folders 271
Sharing files 271
Working with ZIP Files 273
Creating a ZIP file 273
Creating more advanced file archives 274
Extracting a ZIP file 276
Right-Clicking in Windows 11 277
Chapter 5: Connecting to Wi-Fi and the Internet 281
Connecting to the Internet 282
Connecting a desktop PC to the network 282
Connecting to Wi-Fi 283
Connecting to hidden Wi-Fi 284
Connecting to Wi-Fi through WPS 286
Setting the Network Location 287
Troubleshooting Network Connections 289
Forgetting a Wi-Fi network 289
Resetting network adapters 290
Book 4: Using Windows Apps 293
Chapter 1: Browsing the Web 295
Getting to Know Microsoft Edge 296
Grouping tabs in Microsoft Edge 298
Enabling vertical tabs in Microsoft Edge 299
Changing the default search engine 300
InPrivate browsing with Microsoft Edge 302
Adding extensions to Microsoft Edge 304
Using Other Web Browsers 306
Changing the Default Browser in Windows 11 307
Chapter 2: Enhancing Your Productivity with Copilot 309
Chatting with Copilot 310
Accessing previous chats 312
Ending a chat and starting a new one 314
Using Copilot while Browsing the Web 315
Adding Copilot to Your Phone 317
Copilot Pro and Copilot for Microsoft 365 319
Chapter 3: Using the Outlook App. 321
Understanding Email 322
Setting Up Outlook 323
Adding Other Email Accounts 324
Checking Your Emails 326
Creating an email message 328
Searching for an email 330
Working with Outlook's Calendar 331
Chapter 4: Working with Photos 335
Viewing Pictures with the Photos App 336
Adding Photos 338
Importing pictures from a camera or an external drive 338
Adding folders to the Photos app 339
Dealing with pictures from OneDrive or iCloud 341
Editing Photos 342
Using Image Creator 344
Browsing Folders with Photos 345
Chapter 5: Note-Taking with OneNote 347
Getting Started with OneNote 348
Adding Notebooks, Sections, and Pages 351
Adding Content to a OneNote Page 354
Sending Sites from Microsoft Edge to OneNote 357
Configuring OneNote's Settings 358
Chapter 6: Storing and Syncing Your Data with OneDrive 361
What Is OneDrive? 362
Setting Up a OneDrive Account 363
The Four States of OneDrive Data 366
Configuring OneDrive 368
Adding Files and Folders to OneDrive 371
Changing the States of OneDrive Data 372
Synchronizing and Pausing OneDrive 373
Sharing OneDrive Files and Folders 375
Protecting Files with Personal Vault 376
Chapter 7: Using Widgets 379
Working with Widgets 379
Adding Widgets 381
Removing Widgets 383
Customizing Widgets 384
Removing the Feed from Widgets 385
Chapter 8: Handling Music, Movies, and Videos 387
Using Windows Media Player Legacy 388
Ripping Music from Your Old CDs 390
Setting Up Spotify 391
Using the Media Player App 393
Creating Videos 396
Chapter 9: Playing Games. 399
Searching the Microsoft Store for Games 400
Enabling Game Mode 402
Using the Game Bar 405
Setting the Default Graphics Card 406
Bringing Back the Classics 407
Chapter 10: Working with Apps 411
Taking Screenshots with Snipping Tool 412
Recording the Screen with Snipping Tool 413
Editing Text Files with Notepad 415
Using Paint 418
Creating Sticky Notes 419
Getting Weather Forecasts 421
Setting Default Apps 423
Chapter 11: Rocking the Command Line 425
Opening Windows Terminal 426
Setting the Default Profile in Windows Terminal 428
Running Commands in Windows Terminal 429
Working with Command Prompt 429
Working with Windows PowerShell 430
Book 5: Managing Apps 433
Chapter 1: Navigating the Microsoft Store 435
Understanding What a Windows 11 App Can Do 436
Browsing the Microsoft Store 437
Installing Apps and Games from the Microsoft Store 441
Discovering AI Apps in the Microsoft Store 442
Chapter 2: Adding and Removing Apps and Windows Features 445
Adding or Removing Windows 11 Features 446
Adding or removing optional features 446
Adding or removing Windows features 448
Finding Safe Places to Download Desktop Apps 449
Checking Apps for Malware 452
Uninstalling Apps 453
Chapter 3: Keeping Apps and Drivers Up to Date 455
Updating Your Microsoft Store Apps 456
Updating Programs and Desktop Apps 458
Updating Drivers 460
Book 6: Working Remotely 465
Chapter 1: Working on Your Laptop 467
Connecting and Projecting to Another Screen 468
Casting wirelessly 470
Transferring Files with Nearby Sharing 472
Enabling Nearby Sharing 472
Sharing files nearby 473
Setting Up a Webcam 476
Using a webcam shield 477
Configuring the webcam 478
Using Studio Effects 479
Creating a Mobile Hotspot 481
Using Airplane Mode 483
Chapter 2: Mastering Tools for Remote Work 485
Contacting Others Using Microsoft Teams 486
Getting started with Microsoft Teams 486
Chatting from Windows 11 487
Starting a meeting from Windows 11 489
Working Remotely with Windows 11 490
Enabling remote desktop connections 491
Connecting with Remote Desktop Connection 492
Adding Clocks to the Taskbar 494
Using Battery Saver 496
Changing the power mode 497
Lowering the carbon footprint 498
Book 7: Controlling Your System 501
Chapter 1: Navigating Windows Settings and Languages 503
Understanding the Settings App 504
Using Search to quickly find settings 506
Exploring the Control Panel 507
Putting Shortcuts to Settings on Your Desktop 509
God Mode (Still) Works in Windows 11 512
Adding Languages to Windows 11 513
Adding keyboard languages and layouts 516
Switching between languages 517
Chapter 2: Managing Windows Updates 521
Understanding the Terminology 522
Installing Updates for Windows 11 524
Making Sure You Don't Get Updates as Soon as They're Available 525
Postponing Windows 11 Updates 526
Improving the Download Speed for Updates 527
Getting Updates for Office (Microsoft 365) 529
Stopping Updates from Rebooting Your PC 530
Getting Information about and Removing Updates 531
Problems with Windows Update 533
Blocking Windows 11 updates 534
When is it a good time to unblock updates? 536
Chapter 3: Troubleshooting and Getting Help 537
Saying Goodbye to Windows Troubleshooters 538
Using Get Help 540
Contacting Microsoft Support from Get Help 542
Troubleshooting the Hard Way 544
Tackling Windows installation problems 544
Problems with installing updates 545
Tricks to Using Microsoft Support 551
The problems with Windows Help & Learning 551
Managing your expectations of Windows Help & Learning 552
Using Quick Assist 553
Initiating the assistance process with Quick Assist 553
Receiving remote assistance through Quick Assist 555
Experimenting with Windows Sandbox 556
Getting Better Help Online 558
Chapter 4: Managing Storage 561
Using Maintenance Tools for Your Drives 562
Formatting drives 562
Freeing up storage space with Storage Sense 564
Running an error check on a drive 565
Defragmenting a drive 567
Maintaining solid-state drives 569
Managing Your Disks 569
Changing the drive letter 570
Deleting drives 572
Creating, shrinking, or extending partitions 572
Chapter 5: Storing in Storage Spaces 575
Understanding the Virtualization of Storage 576
Setting Up Storage Spaces 578
Managing Storage Spaces 582
Storage Space Strategies 583
Removing Drives and Storage Pools 583
Chapter 6: Working with Printers 587
Installing a Printer 588
Attaching a local printer to your computer 588
Installing a wireless printer 589
Printing from Windows 11 592
Using the Print Queue 594
Displaying the print queue 594
Pausing and resuming a print queue 596
Pausing, restarting, and resuming a document 597
Canceling a document 598
Troubleshooting Printing 599
Removing a printer 601
Chapter 7: Managing USB, Bluetooth, and RGB Devices 603
Connecting USB Devices to Your PC 604
Configuring AutoPlay for removable devices 605
Removing USB devices 607
Connecting Bluetooth Devices 608
Unpairing Bluetooth Devices 611
Setting up RGB Lighting 612
Book 8: Maintaining Windows 615
Chapter 1: Backing Up Your Data 617
Using Windows Backup 617
Backing up your files, apps, settings, and credentials 618
Restoring your data and settings with Windows Backup 620
Understanding the limitations of Windows Backup 624
Backing Up and Restoring Files with File History 625
Setting up File History 625
Checking whether File History backed up your data 626
Restoring data from File History 628
Changing File History settings 630
Storing Your Data in the Cloud 632
Considering cloud storage privacy concerns 633
Reaping the benefits of backup and storage in the cloud 635
Choosing an online backup and sharing service 635
Chapter 2: Downgrading, Resetting, and Installing Windows 11 637
Rolling Back to Windows 10 638
Resuscitating Malfunctioning Windows 11 PCs 641
Resetting your Windows 11 PC 642
Resetting your PC to its factory settings 645
Installing Windows 11 on a PC 646
Personalizing your Windows 11 installation 649
Installing Windows 11 with an offline account 652
Chapter 3: Troubleshooting with Safe Mode 655
Working in Safe Mode 656
Accessing safe mode 656
Using safe mode for troubleshooting 659
Entering the Windows Recovery Environment 660
Chapter 4: Monitoring Windows 663
Using Event Viewer 664
Checking System Reliability 667
Viewing Services 670
Using Task Scheduler 672
Chapter 5: Mastering Task Manager 675
Using Task Manager 676
Starting Task Manager 677
Viewing running apps and processes 678
Dealing with Misbehaving Apps 680
Killing apps that don't respond 680
Keeping an eye on performance 680
Getting More Info from Task Manager 683
Viewing App History 683
Managing startup programs 684
Checking out details and services 687
Personalizing Task Manager 688
Managing Startup Apps from Settings 690
Book 9: Securing Windows 691
Chapter 1: Fighting Viruses, Ransomware, and Other Malware 693
Making Sense of Malware 694
Basic Windows Security Do's and Don'ts 696
Keeping Yourself Protected with Windows Security 701
Accessing Windows Security and following its recommendations 701
Scanning for malware 702
Protecting your data from ransomware 703
Excluding files and folders from antivirus scans 705
Running a thorough offline scan 707
Chapter 2: Enhancing Your Security 709
Working with User Account Control 710
Dealing with Microsoft Defender SmartScreen 713
Convincing SmartScreen to unblock access to websites and files 715
Adjusting how Microsoft Defender SmartScreen protects you 717
Protecting Your Data with Encryption 718
Encrypting your PC with BitLocker 719
Encrypting USB drives with BitLocker To Go 721
Encrypting Folders with EFS 723
Using Windows Defender Firewall 725
Understanding Windows Defender Firewall 726
Making inbound exceptions 728
Booting Securely with UEFI 730
A brief history of the BIOS 730
How UEFI is different from and better than BIOS 731
How Windows 11 uses UEFI 733
Accessing UEFI from Windows 11 733
Chapter 3: Protecting Your Passwords and Connections 737
Managing Your Passwords 738
Using password managers 738
My recommendations 739
Rockin' RoboForm 739
Liking Bitwarden 740
Securing Your Communication with VPN 743
What's a VPN? 743
Setting up a VPN in Windows 11 744
Which paid VPN services should you consider? 746
Setting Up a Proxy Server 747
Proxy versus VPN: Choosing Your Privacy Tool! 750
Book 10: Enhancing Windows 751
Chapter 1: Linking Android to Windows 753
Connecting Your Android Device to a PC 754
Linking an Android Smartphone to a PC 756
Using the Phone Link app 760
Disabling Phone Link 761
Managing Mobile Devices from Windows 11 762
Turning Your Android Smartphone into a PC Webcam 763
Chapter 2: Using Your iPhone with Windows 765
Connecting Your iPhone to a PC 766
Linking an iPhone to a PC 767
Using Phone Link with your iPhone 771
Disabling Phone Link 772
Installing iCloud on Windows 11 772
Chapter 3: Working with Hyper-V 775
Adding Hyper-V to Windows 11 776
Working with Hyper-V Virtual Machines 777
Creating virtual machines with Hyper-V Manager 778
Using a Hyper-V virtual machine 779
Chapter 4: Discovering the Best Free Windows Add-Ons 783
Windows Apps You Absolutely Must Have 784
VLC Media Player 784
Recuva 784
The Best of the Rest - All Free 786
Ninite 786
BCUninstaller (Bulk Crap Uninstaller) 787
Paint.NET 788
7-Zip 789
qBittorrent 790
Other interesting free software 790
Dropbox, Google Drive, or OneDrive? 791
Adding Google's Apps to Windows 792
Adding Google Drive to File Explorer 793
Making your own YouTube Music app 795
Don't Pay for Software You Don't Need! 798
Windows 11 has all the antivirus software you need 798
Windows 11 doesn't need a disk defragger 798
Windows 11 doesn't need a disk partitioner 799
Windows 11 doesn't need a registry cleaner 801
Windows 11 doesn't need a backup program 801
Index 803
About This Book 1
Foolish Assumptions 2
Icons Used in This Book 2
Beyond the Book 3
Where to Go from Here 3
Book 1: Getting Started with Windows 11 5
Chapter 1: Introducing Windows 11. 7
Taking Your First Look at Windows 11 8
Hardware versus Software 9
Must You Run Windows? 10
Which Windows Version Is Best? 13
Understanding Important Terminology 14
Buying a Windows 11 Computer 18
Looking inside your PC 21
Secure boot, TPM, and Windows 11 24
Tablets and 2-in-1s 25
Laptops, Ultrabooks, Gaming laptops 27
Displays 29
Managing disks and drives 30
Connecting your PC to other devices 34
Video, sound, and multimedia 37
Is your old PC or laptop compatible with Windows 11? 38
What You Might Not Like about Windows 11 40
Chapter 2: Seeing What's New in Windows 11 43
Microsoft's Design Philosophy behind Windows 11 44
Understanding the Types of Windows 11 Apps 45
Seeing What's New for the Windows Crowd 47
A new Start menu and taskbar 48
Increased role for Settings 48
The Control Panel has shrunk 50
Improved performance 51
Better gaming 51
RGB lighting 54
Microsoft Edge 55
Copilot 56
Improved security 57
Fine-tuned virtual desktops 58
Table of Contents iii
Improved window snapping and grouping 59
Widgets are back 60
Other apps and improvements 61
Discovering What Was Removed from Windows 62
Chapter 3: Windows 11 Versions 63
Windows 11 Editions 65
Narrowing your choices 66
64-bit is the new normal 68
Which Version and Edition of Windows 11 Are You Running? 69
Upgrading from Windows 11 Home to Pro 70
Understanding Microsoft 365 and Office 72
Book 2: Personalizing Windows 75
Chapter 1: Getting Around in Windows 77
Navigating Around the Desktop 78
Using Windows 11 on Tablets and Touchscreens 82
Shut Down, Sleep, Restart, Sign Out, Lock, Sleep 84
Shut down versus sleep 86
Using the Keyboard and Keyboard Shortcuts 87
Using the Mouse and Touchpad 91
Chapter 2: Logging into Windows 11 93
Signing into Windows 11 94
Changing the Sign-In Password 95
Logging in Without a Password 97
Creating a PIN 97
Changing a PIN 99
Setting up facial recognition to sign in (Windows Hello) 100
Setting up fingerprint recognition to sign in (Windows Hello) 102
Bypassing passwords 103
Personalizing the Lock Screen 104
Changing the background of the lock screen 104
Adding or removing widgets on the lock screen 107
Chapter 3: Handling Notifications and Quick Settings 109
What Exactly Is a Notification? 109
Using the Notification Center 110
Mastering Notifications 113
Disabling notifications 113
Muting notifications with Do Not Disturb 115
Enhancing productivity with focus sessions 116
Using the Calendar 119
Using Quick Settings 120
Chapter 4: Understanding Microsoft Accounts 123
Realizing Which Accounts Are Microsoft Accounts 124
Deciding Whether You Want a Microsoft Account 125
Setting Up a Microsoft Account 127
Creating an Outlook.com account 128
Making any email address a Microsoft account 130
Taking Care of Your Microsoft Account 132
Controlling What Is Synchronized with Your Microsoft Account 132
Closing Your Microsoft Account 134
Chapter 5: Managing User Accounts 135
Understanding Why You Need Separate User Accounts 136
Choosing Account Types 137
What's a standard account? 137
What's an administrator account? 138
Choosing between standard and administrator accounts 138
Adding Accounts in Windows 11 140
Adding a user with a Microsoft account 140
Adding a local (offline) account 142
Adding a child account 143
Changing Other Users' Settings 145
Setting a standard account as administrator 145
Modifying the settings of other accounts 146
Switching Users 148
Removing User Accounts from Windows 11 150
Chapter 6: Setting Up Your Family 153
Comparing Microsoft Family Safety with Microsoft 365 Family 154
Adding Child Accounts to Microsoft Family 154
Setting Time Limits for Children 158
Blocking Access to Inappropriate Sites 159
Blocking Inappropriate Apps and Games 161
Chapter 7: Protecting Your Privacy 163
Handling Your Privacy in Windows 11 164
Limiting diagnostics and feedback data collection 165
Viewing the diagnostic data sent to Microsoft 167
Knowing What Connections Windows Prefers 169
Seeing Fewer Ads in Windows 11 170
Getting fewer Welcome dialogs in Windows 11 172
Controlling Location Tracking 173
Blocking all location tracking in Windows 11 174
Blocking location tracking in an app 175
Minimizing Privacy Intrusion 176
Chapter 8: Making Windows 11 Accessible 177
Increasing Text Size 178
Making the Mouse Pointer More Visible 179
Improving Text Cursor Visibility 180
Using Magnifier 181
Controlling Windows 11 with Your Voice 182
Dealing with Color Blindness 184
Book 3: Working on the Desktop 187
Chapter 1: Running Your Desktop from Start to Finish 189
Working with the Desktop 190
Changing the background 191
Switching Windows 11 themes 193
Battling dark mode and light mode 194
Setting Up Your Display 195
Switching the night light on and off 195
Enabling HDR and auto HDR 197
Setting the screen resolution 198
Changing the size of text, apps, and other items 200
Adjusting the refresh rate 201
Adjusting the display orientation 202
Adjusting the brightness 203
Working with a Mouse and a Touchpad 204
Snapping app windows 204
Configuring the mouse 206
Setting up the touchpad 207
Using Virtual Desktops 209
Moving apps between virtual desktops 210
Managing Icons and Shortcuts 211
Creating shortcuts 212
Arranging icons on the desktop 214
The Recycle Bin 215
Setting Up the Sound 216
Muting your computer 216
Setting the volume and your sound devices with Volume Mixer 217
Chapter 2: Personalizing the Start Menu 219
Touring the Start Menu 220
Right-clicking Start for the WinX menu 221
Modifying the Start Menu 223
Adding, moving, and removing pinned apps 223
Creating folders with pinned apps 224
Adding and removing Start menu folders 226
Choosing the Start Menu layout 227
Personalizing the Start menu 228
Moving the Start menu and taskbar to the left 229
Chapter 3: Exploring Search and the Taskbar 231
Searching in Windows 11 232
Searching is the fastest way to start apps 234
Filtering search results to find what you need 236
Starting apps as admin from a Windows search 237
Setting Search to index your entire PC 238
Configuring how Search works 240
Touring the Windows 11 Taskbar 242
Using the taskbar 243
Using jump lists and other taskbar tricks 244
Pinning apps to the taskbar 246
Adding and removing taskbar items 247
Adding or removing system tray icons 249
Personalizing how the taskbar behaves 250
Chapter 4: Working with Files and Folders 253
Using File Explorer 254
Navigating File Explorer 254
Viewing and opening your files and folders 256
Creating and managing files and folders 259
Using Gallery 261
Deleting files and folders 263
Searching for files and folders 264
Sorting and grouping files and folders 266
Displaying file extensions 267
Viewing hidden files 268
Managing the Home section 269
Enabling and disabling check boxes for files and folders 271
Sharing files 271
Working with ZIP Files 273
Creating a ZIP file 273
Creating more advanced file archives 274
Extracting a ZIP file 276
Right-Clicking in Windows 11 277
Chapter 5: Connecting to Wi-Fi and the Internet 281
Connecting to the Internet 282
Connecting a desktop PC to the network 282
Connecting to Wi-Fi 283
Connecting to hidden Wi-Fi 284
Connecting to Wi-Fi through WPS 286
Setting the Network Location 287
Troubleshooting Network Connections 289
Forgetting a Wi-Fi network 289
Resetting network adapters 290
Book 4: Using Windows Apps 293
Chapter 1: Browsing the Web 295
Getting to Know Microsoft Edge 296
Grouping tabs in Microsoft Edge 298
Enabling vertical tabs in Microsoft Edge 299
Changing the default search engine 300
InPrivate browsing with Microsoft Edge 302
Adding extensions to Microsoft Edge 304
Using Other Web Browsers 306
Changing the Default Browser in Windows 11 307
Chapter 2: Enhancing Your Productivity with Copilot 309
Chatting with Copilot 310
Accessing previous chats 312
Ending a chat and starting a new one 314
Using Copilot while Browsing the Web 315
Adding Copilot to Your Phone 317
Copilot Pro and Copilot for Microsoft 365 319
Chapter 3: Using the Outlook App. 321
Understanding Email 322
Setting Up Outlook 323
Adding Other Email Accounts 324
Checking Your Emails 326
Creating an email message 328
Searching for an email 330
Working with Outlook's Calendar 331
Chapter 4: Working with Photos 335
Viewing Pictures with the Photos App 336
Adding Photos 338
Importing pictures from a camera or an external drive 338
Adding folders to the Photos app 339
Dealing with pictures from OneDrive or iCloud 341
Editing Photos 342
Using Image Creator 344
Browsing Folders with Photos 345
Chapter 5: Note-Taking with OneNote 347
Getting Started with OneNote 348
Adding Notebooks, Sections, and Pages 351
Adding Content to a OneNote Page 354
Sending Sites from Microsoft Edge to OneNote 357
Configuring OneNote's Settings 358
Chapter 6: Storing and Syncing Your Data with OneDrive 361
What Is OneDrive? 362
Setting Up a OneDrive Account 363
The Four States of OneDrive Data 366
Configuring OneDrive 368
Adding Files and Folders to OneDrive 371
Changing the States of OneDrive Data 372
Synchronizing and Pausing OneDrive 373
Sharing OneDrive Files and Folders 375
Protecting Files with Personal Vault 376
Chapter 7: Using Widgets 379
Working with Widgets 379
Adding Widgets 381
Removing Widgets 383
Customizing Widgets 384
Removing the Feed from Widgets 385
Chapter 8: Handling Music, Movies, and Videos 387
Using Windows Media Player Legacy 388
Ripping Music from Your Old CDs 390
Setting Up Spotify 391
Using the Media Player App 393
Creating Videos 396
Chapter 9: Playing Games. 399
Searching the Microsoft Store for Games 400
Enabling Game Mode 402
Using the Game Bar 405
Setting the Default Graphics Card 406
Bringing Back the Classics 407
Chapter 10: Working with Apps 411
Taking Screenshots with Snipping Tool 412
Recording the Screen with Snipping Tool 413
Editing Text Files with Notepad 415
Using Paint 418
Creating Sticky Notes 419
Getting Weather Forecasts 421
Setting Default Apps 423
Chapter 11: Rocking the Command Line 425
Opening Windows Terminal 426
Setting the Default Profile in Windows Terminal 428
Running Commands in Windows Terminal 429
Working with Command Prompt 429
Working with Windows PowerShell 430
Book 5: Managing Apps 433
Chapter 1: Navigating the Microsoft Store 435
Understanding What a Windows 11 App Can Do 436
Browsing the Microsoft Store 437
Installing Apps and Games from the Microsoft Store 441
Discovering AI Apps in the Microsoft Store 442
Chapter 2: Adding and Removing Apps and Windows Features 445
Adding or Removing Windows 11 Features 446
Adding or removing optional features 446
Adding or removing Windows features 448
Finding Safe Places to Download Desktop Apps 449
Checking Apps for Malware 452
Uninstalling Apps 453
Chapter 3: Keeping Apps and Drivers Up to Date 455
Updating Your Microsoft Store Apps 456
Updating Programs and Desktop Apps 458
Updating Drivers 460
Book 6: Working Remotely 465
Chapter 1: Working on Your Laptop 467
Connecting and Projecting to Another Screen 468
Casting wirelessly 470
Transferring Files with Nearby Sharing 472
Enabling Nearby Sharing 472
Sharing files nearby 473
Setting Up a Webcam 476
Using a webcam shield 477
Configuring the webcam 478
Using Studio Effects 479
Creating a Mobile Hotspot 481
Using Airplane Mode 483
Chapter 2: Mastering Tools for Remote Work 485
Contacting Others Using Microsoft Teams 486
Getting started with Microsoft Teams 486
Chatting from Windows 11 487
Starting a meeting from Windows 11 489
Working Remotely with Windows 11 490
Enabling remote desktop connections 491
Connecting with Remote Desktop Connection 492
Adding Clocks to the Taskbar 494
Using Battery Saver 496
Changing the power mode 497
Lowering the carbon footprint 498
Book 7: Controlling Your System 501
Chapter 1: Navigating Windows Settings and Languages 503
Understanding the Settings App 504
Using Search to quickly find settings 506
Exploring the Control Panel 507
Putting Shortcuts to Settings on Your Desktop 509
God Mode (Still) Works in Windows 11 512
Adding Languages to Windows 11 513
Adding keyboard languages and layouts 516
Switching between languages 517
Chapter 2: Managing Windows Updates 521
Understanding the Terminology 522
Installing Updates for Windows 11 524
Making Sure You Don't Get Updates as Soon as They're Available 525
Postponing Windows 11 Updates 526
Improving the Download Speed for Updates 527
Getting Updates for Office (Microsoft 365) 529
Stopping Updates from Rebooting Your PC 530
Getting Information about and Removing Updates 531
Problems with Windows Update 533
Blocking Windows 11 updates 534
When is it a good time to unblock updates? 536
Chapter 3: Troubleshooting and Getting Help 537
Saying Goodbye to Windows Troubleshooters 538
Using Get Help 540
Contacting Microsoft Support from Get Help 542
Troubleshooting the Hard Way 544
Tackling Windows installation problems 544
Problems with installing updates 545
Tricks to Using Microsoft Support 551
The problems with Windows Help & Learning 551
Managing your expectations of Windows Help & Learning 552
Using Quick Assist 553
Initiating the assistance process with Quick Assist 553
Receiving remote assistance through Quick Assist 555
Experimenting with Windows Sandbox 556
Getting Better Help Online 558
Chapter 4: Managing Storage 561
Using Maintenance Tools for Your Drives 562
Formatting drives 562
Freeing up storage space with Storage Sense 564
Running an error check on a drive 565
Defragmenting a drive 567
Maintaining solid-state drives 569
Managing Your Disks 569
Changing the drive letter 570
Deleting drives 572
Creating, shrinking, or extending partitions 572
Chapter 5: Storing in Storage Spaces 575
Understanding the Virtualization of Storage 576
Setting Up Storage Spaces 578
Managing Storage Spaces 582
Storage Space Strategies 583
Removing Drives and Storage Pools 583
Chapter 6: Working with Printers 587
Installing a Printer 588
Attaching a local printer to your computer 588
Installing a wireless printer 589
Printing from Windows 11 592
Using the Print Queue 594
Displaying the print queue 594
Pausing and resuming a print queue 596
Pausing, restarting, and resuming a document 597
Canceling a document 598
Troubleshooting Printing 599
Removing a printer 601
Chapter 7: Managing USB, Bluetooth, and RGB Devices 603
Connecting USB Devices to Your PC 604
Configuring AutoPlay for removable devices 605
Removing USB devices 607
Connecting Bluetooth Devices 608
Unpairing Bluetooth Devices 611
Setting up RGB Lighting 612
Book 8: Maintaining Windows 615
Chapter 1: Backing Up Your Data 617
Using Windows Backup 617
Backing up your files, apps, settings, and credentials 618
Restoring your data and settings with Windows Backup 620
Understanding the limitations of Windows Backup 624
Backing Up and Restoring Files with File History 625
Setting up File History 625
Checking whether File History backed up your data 626
Restoring data from File History 628
Changing File History settings 630
Storing Your Data in the Cloud 632
Considering cloud storage privacy concerns 633
Reaping the benefits of backup and storage in the cloud 635
Choosing an online backup and sharing service 635
Chapter 2: Downgrading, Resetting, and Installing Windows 11 637
Rolling Back to Windows 10 638
Resuscitating Malfunctioning Windows 11 PCs 641
Resetting your Windows 11 PC 642
Resetting your PC to its factory settings 645
Installing Windows 11 on a PC 646
Personalizing your Windows 11 installation 649
Installing Windows 11 with an offline account 652
Chapter 3: Troubleshooting with Safe Mode 655
Working in Safe Mode 656
Accessing safe mode 656
Using safe mode for troubleshooting 659
Entering the Windows Recovery Environment 660
Chapter 4: Monitoring Windows 663
Using Event Viewer 664
Checking System Reliability 667
Viewing Services 670
Using Task Scheduler 672
Chapter 5: Mastering Task Manager 675
Using Task Manager 676
Starting Task Manager 677
Viewing running apps and processes 678
Dealing with Misbehaving Apps 680
Killing apps that don't respond 680
Keeping an eye on performance 680
Getting More Info from Task Manager 683
Viewing App History 683
Managing startup programs 684
Checking out details and services 687
Personalizing Task Manager 688
Managing Startup Apps from Settings 690
Book 9: Securing Windows 691
Chapter 1: Fighting Viruses, Ransomware, and Other Malware 693
Making Sense of Malware 694
Basic Windows Security Do's and Don'ts 696
Keeping Yourself Protected with Windows Security 701
Accessing Windows Security and following its recommendations 701
Scanning for malware 702
Protecting your data from ransomware 703
Excluding files and folders from antivirus scans 705
Running a thorough offline scan 707
Chapter 2: Enhancing Your Security 709
Working with User Account Control 710
Dealing with Microsoft Defender SmartScreen 713
Convincing SmartScreen to unblock access to websites and files 715
Adjusting how Microsoft Defender SmartScreen protects you 717
Protecting Your Data with Encryption 718
Encrypting your PC with BitLocker 719
Encrypting USB drives with BitLocker To Go 721
Encrypting Folders with EFS 723
Using Windows Defender Firewall 725
Understanding Windows Defender Firewall 726
Making inbound exceptions 728
Booting Securely with UEFI 730
A brief history of the BIOS 730
How UEFI is different from and better than BIOS 731
How Windows 11 uses UEFI 733
Accessing UEFI from Windows 11 733
Chapter 3: Protecting Your Passwords and Connections 737
Managing Your Passwords 738
Using password managers 738
My recommendations 739
Rockin' RoboForm 739
Liking Bitwarden 740
Securing Your Communication with VPN 743
What's a VPN? 743
Setting up a VPN in Windows 11 744
Which paid VPN services should you consider? 746
Setting Up a Proxy Server 747
Proxy versus VPN: Choosing Your Privacy Tool! 750
Book 10: Enhancing Windows 751
Chapter 1: Linking Android to Windows 753
Connecting Your Android Device to a PC 754
Linking an Android Smartphone to a PC 756
Using the Phone Link app 760
Disabling Phone Link 761
Managing Mobile Devices from Windows 11 762
Turning Your Android Smartphone into a PC Webcam 763
Chapter 2: Using Your iPhone with Windows 765
Connecting Your iPhone to a PC 766
Linking an iPhone to a PC 767
Using Phone Link with your iPhone 771
Disabling Phone Link 772
Installing iCloud on Windows 11 772
Chapter 3: Working with Hyper-V 775
Adding Hyper-V to Windows 11 776
Working with Hyper-V Virtual Machines 777
Creating virtual machines with Hyper-V Manager 778
Using a Hyper-V virtual machine 779
Chapter 4: Discovering the Best Free Windows Add-Ons 783
Windows Apps You Absolutely Must Have 784
VLC Media Player 784
Recuva 784
The Best of the Rest - All Free 786
Ninite 786
BCUninstaller (Bulk Crap Uninstaller) 787
Paint.NET 788
7-Zip 789
qBittorrent 790
Other interesting free software 790
Dropbox, Google Drive, or OneDrive? 791
Adding Google's Apps to Windows 792
Adding Google Drive to File Explorer 793
Making your own YouTube Music app 795
Don't Pay for Software You Don't Need! 798
Windows 11 has all the antivirus software you need 798
Windows 11 doesn't need a disk defragger 798
Windows 11 doesn't need a disk partitioner 799
Windows 11 doesn't need a registry cleaner 801
Windows 11 doesn't need a backup program 801
Index 803