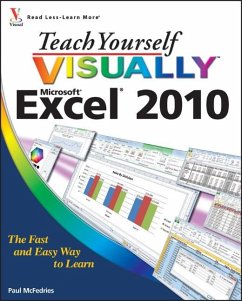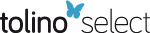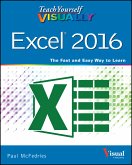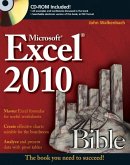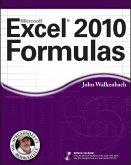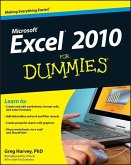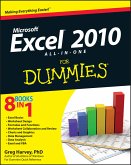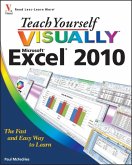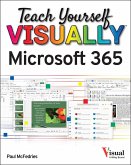See your way to super spreadsheets with Excel 2010 and this visual guide! If you're always hearing about the cool things that Excel can do, here's your chance to see how to do them! With pages of full-color, step-by-step instructions and crystal-clear screen shots, this guide shows you how to get the most out of Excel 2010. The book covers all the basics as well as Excel 2010's new features and functions, including a new interface and better collaboration tools. Crunch and chart your data over a network, over the Web, or at home-helpful tips on every page will get you there even faster! * Provides a clear look at Excel 2010, the newest version of the world's leading spreadsheet application from Microsoft, and part of the new Microsoft Office 2010 suite * Demonstrates how to create spreadsheets and charts, filter and sort data, work with PivotTable, and present your data-on a network, on the Web, or on your laptop * Explores all features and functions in full-color pages packed with screen shots and other visual graphics that clearly show you how to accomplish tasks * Includes practical examples, tips, and advice on how to use all the tools more effectively Get the very most out of Excel 2010 with this easy-to-follow guide!
Dieser Download kann aus rechtlichen Gründen nur mit Rechnungsadresse in A, B, BG, CY, CZ, D, DK, EW, E, FIN, F, GR, HR, H, IRL, I, LT, L, LR, M, NL, PL, P, R, S, SLO, SK ausgeliefert werden.