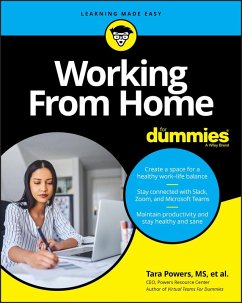Working From Home For Dummies (eBook, PDF)


Alle Infos zum eBook verschenken

Working From Home For Dummies (eBook, PDF)
- Format: PDF
- Merkliste
- Auf die Merkliste
- Bewerten Bewerten
- Teilen
- Produkt teilen
- Produkterinnerung
- Produkterinnerung
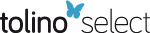
Hier können Sie sich einloggen
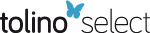
Bitte loggen Sie sich zunächst in Ihr Kundenkonto ein oder registrieren Sie sich bei bücher.de, um das eBook-Abo tolino select nutzen zu können.
Your essential guide to working from home and staying connected In today's networked global economy, working from home is no longer a novelty. In light of the COVID-19 pandemic, companies and organizations everywhere are embracing the game-changing benefits of allowing employees to work outside the office, and the results are profound: managers benefit by saving money and resources and by having access to talent outside their zip codes, while employees enjoy greater job opportunities, productivity, independence, and satisfaction--in part from the time saved not commuting. According to one…mehr
- Geräte: PC
- mit Kopierschutz
- eBook Hilfe
- Größe: 35.37MB
Dieser Download kann aus rechtlichen Gründen nur mit Rechnungsadresse in A, B, BG, CY, CZ, D, DK, EW, E, FIN, F, GR, HR, H, IRL, I, LT, L, LR, M, NL, PL, P, R, S, SLO, SK ausgeliefert werden.
- Produktdetails
- Verlag: John Wiley & Sons
- Seitenzahl: 448
- Erscheinungstermin: 6. August 2020
- Englisch
- ISBN-13: 9781119748359
- Artikelnr.: 59981395
- Verlag: John Wiley & Sons
- Seitenzahl: 448
- Erscheinungstermin: 6. August 2020
- Englisch
- ISBN-13: 9781119748359
- Artikelnr.: 59981395
- Herstellerkennzeichnung Die Herstellerinformationen sind derzeit nicht verfügbar.
About This Book 1
Foolish Assumptions 2
Icons Used in This Book 2
Beyond the Book 3
Where to Go from Here 3
Part 1: Getting Started with Working From Home 5
Chapter 1: Setting Up Your Workspace 7
Choosing the Right Spot in Your Home 8
Picking the best room 8
Creating an effective layout 10
Getting All the Equipment You Need 11
Desk and chair 12
Computer and monitor 13
Printer and scanner 14
Internet access 15
Phone service 15
Noise-cancelling headset and camera 15
Storage 16
Organizing Your Work Life (And Keeping It That Way) 16
Time 16
Workspace 17
Paperwork 17
Computers and other devices 18
Books and other reference materials 19
Adding Some Personal Touches 19
Chapter 2: Ensuring Success with Important Work-at-Home Skills and
Behaviors 21
Setting Goals and Priorities 22
Starting with goals 23
Deciding on priorities 24
Managing Your Time Well 24
Creating and sticking to a schedule 25
Making to-do lists 27
Conquering procrastination 28
Establishing Routines 29
Being Your Own IT Department 30
Increasing Your Healthy Productivity 31
Watching Out for Distractions 32
Overcoming Isolation 33
Staying Positive and Motivated 34
Putting positivity into practice 35
Understanding personal motivation 37
Being a team player and knowing you matter 38
Making Sure You Still Have a Personal Life 39
Establishing expectations 39
Setting boundaries 39
Chapter 3: Following Virtual Team Meeting Etiquette 41
Checking Your Background 42
Looking Camera Ready 43
Minimizing Noise and Using the Mute Button 44
Speaking Clearly and Making Eye Contact 45
Remembering a Few Important Do's and Don'ts 46
Engaging in virtual meeting best practices 46
Steering clear of common mistakes 48
Practicing Patience 49
Part 2: Staying in Touch with Slack 51
Chapter 4: Getting Started with Slack 53
Reviewing Slack's Different Versions 53
Free plan 54
Standard plan 54
Plus plan 55
Enterprise Grid 55
Changing Your Slack Plan 56
Upgrading 56
Downgrading 56
Beginning Your Slack Journey with the Workspace 57
Creating a new Slack workspace 58
Signing in to an existing Slack workspace 59
Accessing your new workspace via a web browser 61
Using the Slack desktop app 62
Using the Slack mobile app 63
Introducing the Slack user interface 63
Summarizing Slack's Different Roles and Permissions 66
Administrative roles 66
Non-administrative roles 68
Managing member roles 69
Enterprise Grid roles and permissions 72
Starting Your New Workspace off on the Right Foot 73
Expanding your existing workspace 73
Configuring your member profile and key account settings 76
Chapter 5: Targeting Your Communication with Slack Channels 79
Introducing Slack Channels 80
Exploring the Different Types of Slack Channels 81
Public channels 82
Private channels 83
Multi-workspace channels 83
Shared channels 85
Creating Public and Private Channels 86
Creating your first public channel 87
Building an intelligent channel structure 89
Viewing basic channel information 91
Adding Members to Existing Channels 93
Manual additions 93
Default workplace channels 94
Exploring Existing Public Channels 95
Communicating via Slack Channels 97
Posting simple channel messages 97
Understanding channel etiquette 98
Chapter 6: Entering the Wonderful World of Slack Messages 101
Understanding Slack Messages 102
Sending a message 102
Performing basic message actions 104
Formatting your messages 106
Finding people in your workspace to message 108
Editing messages 109
Deleting messages 110
Muting conversations 110
Setting message-specific reminders 111
Saving direct messages and channel messages 112
Pinning direct messages to conversations 113
Creating special types of messages 114
Converting group direct messages into private channels 118
Using threads to create topic-specific containers 118
Sharing in Slack 120
Sharing files 121
Sharing messages 123
Forwarding Email to Slack 125
Communicating Outside of Slack 125
Chapter 7: Staying Informed with Notifications, Statuses, and Feeds 127
Getting Your Arms around Notifications 128
Channel-specific notifications 130
Keyword-specific notifications 133
Direct messages from individuals and groups 134
Missed calls 134
DM reminders 134
Member join and leave messages 135
Threads and notifications 135
Concurrently notifying multiple users 136
Letting Others Know Your Availability 137
Setting your status 137
Viewing your colleagues' statuses 138
Editing your status 139
Clearing your status 139
Setting yourself to away/active 140
Unplugging with Do Not Disturb mode 140
Configuring Device-Specific Notifications 143
Enabling notifications on mobile devices 143
Understanding when settings collide 144
Finding Other Ways to Stay Current 144
Receiving emails on recent activity 144
Viewing mentions and reactions 145
Part 3: Focusing on Zoom 147
Chapter 8: Getting to Know Zoom's Suite of Communication Tools 149
Zoom's Core Services 150
Zoom Meetings & Chat 151
Main features and benefits 151
Plans and costs 152
Add-ons 155
Zoom Video Webinars 156
Main features and benefits 156
Plans and costs 156
Zoom Rooms 157
Main features and benefits 158
Plans and costs 159
Supercharging Zoom Rooms 159
Zoom Phone 161
Main features and benefits 161
Plans and costs 162
Chapter 9: Setting Up Zoom 163
Taking Your First Steps 163
Creating a new Zoom account 164
Modifying your Zoom plan 167
Downloading and installing the Zoom desktop client 170
Signing in to the Zoom desktop client 172
Completing your Zoom profile 174
Getting to know the Zoom user interface 174
Reviewing Zoom Account Management 176
Adding new users to your Zoom account 176
Deactivating existing accounts 178
Deleting existing users from your Zoom account 178
Unlinking users from your Zoom account 179
Unlocking the power of Zoom user groups 180
Discussing the Importance of Zoom Roles 183
Reviewing Zoom's default roles 183
Creating new user roles 184
Changing an existing user's role 185
Chapter 10: Connecting with Others via Zoom Meetings 187
Getting Started with Zoom Meetings 188
Reviewing Zoom's meeting-specific roles 188
Locating your personal Zoom information 189
Augmenting your Zoom meetings 191
Hosting Zoom Meetings 193
Inviting others to your current meeting 195
Planning a future Zoom meeting 197
Letting others in to your current meeting 203
Joining others' Zoom meetings 205
Putting your best foot forward 207
Performing Mid-Meeting Actions 208
Using virtual backgrounds 208
Managing and interacting with meeting participants 210
Using breakout rooms during meetings 212
Chapter 11: Looking at Zoom Contact Management and Chatting 215
Managing Your Zoom Contacts 216
Adding contacts to your Zoom directory 216
Removing an existing contact from your Meetings & Chat directory 218
Inviting an existing Zoom contact to a new meeting 219
Adding internal contacts to an existing meeting 219
Performing contact-specific actions 220
Understanding User Status in Zoom 221
Getting familiar with Zoom's status icons 221
Changing your status in Meetings & Chat 223
Staying current with Zoom notifications 225
Chatting in Zoom 226
Exchanging messages with your individual Zoom contacts 226
Holding group chats 227
Creating threads in Zoom 230
Saving message drafts 231
Editing and deleting your messages 232
Referencing other Zoom members in a group discussion 233
Adding some flair to your messages 234
Uploading and sharing files in Zoom 236
Sending screenshots 238
Performing message-specific actions 239
Part 4: Taking Advantage of Microsoft Teams 241
Chapter 12: Navigating Microsoft Teams 243
Downloading, Installing, and Opening Teams 244
On the web 244
On a laptop or desktop computer 245
Taking a Quick Spin around Teams 248
Activity 248
Chat 249
Teams 249
Calendar 249
Calls 250
Files 250
Using Teams across Many Devices and Platforms 251
Chapter 13: Starting Your First Team and Managing Your Settings 253
Creating a New Team 254
Inviting People to Your Team 259
During the team creation process 259
After the team creation process 260
Managing Your Team Settings 261
Managing Your User Settings 264
General 266
Privacy 266
Notifications 267
Devices 267
Permissions 267
Calls 267
Chapter 14: Staying Connected to Others with Channels and Chat 269
Chatting in Teams 270
Sending Messages in Channels 271
Creating a New Channel 273
Configuring a Channel 275
Moving from a Channel to a Chat 279
Starting a private chat 280
Adding multiple people to a chat 281
Giving a chat a title 282
Pinning a chat to the top of the list 282
Sending More than Text When Chatting 283
Adding emojis, GIFs, and stickers 283
Adding a file 284
Reacting to chat messages 286
Chapter 15: Embracing Teams to Make Meetings Better 287
Getting Up to Speed with the Types of Meetings in Teams 287
Viewing Your Calendar in Teams 288
Creating a New Meeting and Inviting People 289
Joining an Existing Meeting 294
Using Teams for Conference Calls 296
Using Teams for Video Calls 297
Part 5: Managing Employees from Home 303
Chapter 16: Introducing the Basics of Managing Virtual Employees 305
Making Room for a New Kind of Employee 306
Preparing to get virtual 307
Understanding changes to the office culture 308
Weighing the pros and cons of telecommuting 309
Managing from a Distance 311
Increasing your interaction 311
Providing long-distance recognition 312
Using the Internet 312
Managing Different Shifts 313
Chapter 17: Transitioning from Old-School Manager to Virtual Team Leader
315
Recognizing Which Leadership Style Works Best 316
Examining what makes virtual team leaders succeed 316
Determining whether you're a micromanager, coach, or hands-off manager 319
Comparing control-based and trust-based leadership 321
Taking the Opportunity to Grow 323
Pushing the boundaries of culture and C-level expectations 323
Knowing when to manage up 324
Recognizing Common Virtual Team Issues 325
Poor communication 326
Lack of clarity, direction, and priorities 326
Loss of team spirit and morale 327
Lack of trust 327
Lack of social interaction 327
Tech issues 328
Cultural clashes 328
Chapter 18: Adopting Best Practices in Communication 329
Identifying Four Components to Transform Your Communications 330
Looking Closer at Text-Only Communication 332
Examining the pros and cons 332
Using text-only communication effectively 334
Providing Consistent and Frequent Feedback 335
Establishing clear expectations 335
Recognizing the importance of two-way feedback and performance discussions
336
Giving feedback: The how-to 337
Shifting focus from individual accountability to team accountability 338
Establishing Best Practices with Communication Agreements 339
Choosing appropriate communication methods 339
Agreeing on expected response times 342
Setting the rules for handling conflicts 342
Choosing a problem-solving model 343
Agreeing on a process for communicating outside the team 344
Putting together your plan 345
Establishing standards for meeting participation 346
Utilizing the DISC Assessment Tool 346
Part 6: Adding Balance and Peace to Your Work-at-Home Life 349
Chapter 19: Building Trust and Wellness in the Virtual Workplace 351
Building a Connection Culture 352
Being a leader your team wants to follow 352
Getting to know your team members 353
Reaching out and building rapport 354
Focusing On Workplace Wellness 356
Considering wellness best practices 356
Starting your team wellness program 357
Maintaining Healthy Boundaries 358
Chapter 20: Using Mindfulness in Your Daily Life 361
Using Mindfulness at Work 362
Beginning the day mindfully 362
Dropping in with mini meditations 363
Going from reacting to responding 365
Solving problems creatively 367
Practicing mindful working 368
Debunking the multitasking myth 369
Finishing by letting go 369
Living Mindfully in the Digital Age 370
Assessing your level of addiction to technology 370
Using mindfulness to get back in control 372
Using technology to enhance mindful awareness 374
Chapter 21: Stretching during the Workday 375
Step Away from the Desk: Standing Stretches 376
Standing chest stretch 376
Standing abdominal stretch 377
Standing side reach with legs crossed 378
Standing hamstring and calf stretch 380
Standing hip flexor stretch 381
Have a Seat: Stretches for the Professional Desk Jockey 382
Shoulders and neck stretch with circles 383
Chest stretch 384
Seated spinal rotation 385
Seated forward bend 387
Wrist and forearm stretch 387
Seated ankle circles 389
Part 7: The Part of Tens 393
Chapter 22: Ten Predictors of Virtual Team Success 395
Having the Right Technology 395
Hiring the Right Team Leader 396
Hiring the Right Team Members 397
Establishing Clear Team Vision and Values 397
Aligning Team Goals with Company Goals 398
Having a Solid Team Agreement in Place 398
Using a Communication Strategy 398
Agreeing on a Process for Team Workflow 399
Using an Onboarding Strategy for New Team Members 399
Actively Managing Executive Perceptions 400
Chapter 23: Ten Great Slack Tips 401
Respond Promptly to New Users' Requests, Questions, and Feedback 401
Regularly View Slack Analytics 402
Tread Lightly with New Hires 402
Establish Slack as the Default Medium for Internal Communication 402
Emphasize Slack's Carrots More than Its Sticks 403
Keep an Eye Out for New Slack Apps 403
Tell Overly Exuberant Slack Members to Tone It Down 403
Publicize Your Status and Availability 403
Try Before You Buy 404
Know When to Turn Slack Off 404
Index 405
About This Book 1
Foolish Assumptions 2
Icons Used in This Book 2
Beyond the Book 3
Where to Go from Here 3
Part 1: Getting Started with Working From Home 5
Chapter 1: Setting Up Your Workspace 7
Choosing the Right Spot in Your Home 8
Picking the best room 8
Creating an effective layout 10
Getting All the Equipment You Need 11
Desk and chair 12
Computer and monitor 13
Printer and scanner 14
Internet access 15
Phone service 15
Noise-cancelling headset and camera 15
Storage 16
Organizing Your Work Life (And Keeping It That Way) 16
Time 16
Workspace 17
Paperwork 17
Computers and other devices 18
Books and other reference materials 19
Adding Some Personal Touches 19
Chapter 2: Ensuring Success with Important Work-at-Home Skills and
Behaviors 21
Setting Goals and Priorities 22
Starting with goals 23
Deciding on priorities 24
Managing Your Time Well 24
Creating and sticking to a schedule 25
Making to-do lists 27
Conquering procrastination 28
Establishing Routines 29
Being Your Own IT Department 30
Increasing Your Healthy Productivity 31
Watching Out for Distractions 32
Overcoming Isolation 33
Staying Positive and Motivated 34
Putting positivity into practice 35
Understanding personal motivation 37
Being a team player and knowing you matter 38
Making Sure You Still Have a Personal Life 39
Establishing expectations 39
Setting boundaries 39
Chapter 3: Following Virtual Team Meeting Etiquette 41
Checking Your Background 42
Looking Camera Ready 43
Minimizing Noise and Using the Mute Button 44
Speaking Clearly and Making Eye Contact 45
Remembering a Few Important Do's and Don'ts 46
Engaging in virtual meeting best practices 46
Steering clear of common mistakes 48
Practicing Patience 49
Part 2: Staying in Touch with Slack 51
Chapter 4: Getting Started with Slack 53
Reviewing Slack's Different Versions 53
Free plan 54
Standard plan 54
Plus plan 55
Enterprise Grid 55
Changing Your Slack Plan 56
Upgrading 56
Downgrading 56
Beginning Your Slack Journey with the Workspace 57
Creating a new Slack workspace 58
Signing in to an existing Slack workspace 59
Accessing your new workspace via a web browser 61
Using the Slack desktop app 62
Using the Slack mobile app 63
Introducing the Slack user interface 63
Summarizing Slack's Different Roles and Permissions 66
Administrative roles 66
Non-administrative roles 68
Managing member roles 69
Enterprise Grid roles and permissions 72
Starting Your New Workspace off on the Right Foot 73
Expanding your existing workspace 73
Configuring your member profile and key account settings 76
Chapter 5: Targeting Your Communication with Slack Channels 79
Introducing Slack Channels 80
Exploring the Different Types of Slack Channels 81
Public channels 82
Private channels 83
Multi-workspace channels 83
Shared channels 85
Creating Public and Private Channels 86
Creating your first public channel 87
Building an intelligent channel structure 89
Viewing basic channel information 91
Adding Members to Existing Channels 93
Manual additions 93
Default workplace channels 94
Exploring Existing Public Channels 95
Communicating via Slack Channels 97
Posting simple channel messages 97
Understanding channel etiquette 98
Chapter 6: Entering the Wonderful World of Slack Messages 101
Understanding Slack Messages 102
Sending a message 102
Performing basic message actions 104
Formatting your messages 106
Finding people in your workspace to message 108
Editing messages 109
Deleting messages 110
Muting conversations 110
Setting message-specific reminders 111
Saving direct messages and channel messages 112
Pinning direct messages to conversations 113
Creating special types of messages 114
Converting group direct messages into private channels 118
Using threads to create topic-specific containers 118
Sharing in Slack 120
Sharing files 121
Sharing messages 123
Forwarding Email to Slack 125
Communicating Outside of Slack 125
Chapter 7: Staying Informed with Notifications, Statuses, and Feeds 127
Getting Your Arms around Notifications 128
Channel-specific notifications 130
Keyword-specific notifications 133
Direct messages from individuals and groups 134
Missed calls 134
DM reminders 134
Member join and leave messages 135
Threads and notifications 135
Concurrently notifying multiple users 136
Letting Others Know Your Availability 137
Setting your status 137
Viewing your colleagues' statuses 138
Editing your status 139
Clearing your status 139
Setting yourself to away/active 140
Unplugging with Do Not Disturb mode 140
Configuring Device-Specific Notifications 143
Enabling notifications on mobile devices 143
Understanding when settings collide 144
Finding Other Ways to Stay Current 144
Receiving emails on recent activity 144
Viewing mentions and reactions 145
Part 3: Focusing on Zoom 147
Chapter 8: Getting to Know Zoom's Suite of Communication Tools 149
Zoom's Core Services 150
Zoom Meetings & Chat 151
Main features and benefits 151
Plans and costs 152
Add-ons 155
Zoom Video Webinars 156
Main features and benefits 156
Plans and costs 156
Zoom Rooms 157
Main features and benefits 158
Plans and costs 159
Supercharging Zoom Rooms 159
Zoom Phone 161
Main features and benefits 161
Plans and costs 162
Chapter 9: Setting Up Zoom 163
Taking Your First Steps 163
Creating a new Zoom account 164
Modifying your Zoom plan 167
Downloading and installing the Zoom desktop client 170
Signing in to the Zoom desktop client 172
Completing your Zoom profile 174
Getting to know the Zoom user interface 174
Reviewing Zoom Account Management 176
Adding new users to your Zoom account 176
Deactivating existing accounts 178
Deleting existing users from your Zoom account 178
Unlinking users from your Zoom account 179
Unlocking the power of Zoom user groups 180
Discussing the Importance of Zoom Roles 183
Reviewing Zoom's default roles 183
Creating new user roles 184
Changing an existing user's role 185
Chapter 10: Connecting with Others via Zoom Meetings 187
Getting Started with Zoom Meetings 188
Reviewing Zoom's meeting-specific roles 188
Locating your personal Zoom information 189
Augmenting your Zoom meetings 191
Hosting Zoom Meetings 193
Inviting others to your current meeting 195
Planning a future Zoom meeting 197
Letting others in to your current meeting 203
Joining others' Zoom meetings 205
Putting your best foot forward 207
Performing Mid-Meeting Actions 208
Using virtual backgrounds 208
Managing and interacting with meeting participants 210
Using breakout rooms during meetings 212
Chapter 11: Looking at Zoom Contact Management and Chatting 215
Managing Your Zoom Contacts 216
Adding contacts to your Zoom directory 216
Removing an existing contact from your Meetings & Chat directory 218
Inviting an existing Zoom contact to a new meeting 219
Adding internal contacts to an existing meeting 219
Performing contact-specific actions 220
Understanding User Status in Zoom 221
Getting familiar with Zoom's status icons 221
Changing your status in Meetings & Chat 223
Staying current with Zoom notifications 225
Chatting in Zoom 226
Exchanging messages with your individual Zoom contacts 226
Holding group chats 227
Creating threads in Zoom 230
Saving message drafts 231
Editing and deleting your messages 232
Referencing other Zoom members in a group discussion 233
Adding some flair to your messages 234
Uploading and sharing files in Zoom 236
Sending screenshots 238
Performing message-specific actions 239
Part 4: Taking Advantage of Microsoft Teams 241
Chapter 12: Navigating Microsoft Teams 243
Downloading, Installing, and Opening Teams 244
On the web 244
On a laptop or desktop computer 245
Taking a Quick Spin around Teams 248
Activity 248
Chat 249
Teams 249
Calendar 249
Calls 250
Files 250
Using Teams across Many Devices and Platforms 251
Chapter 13: Starting Your First Team and Managing Your Settings 253
Creating a New Team 254
Inviting People to Your Team 259
During the team creation process 259
After the team creation process 260
Managing Your Team Settings 261
Managing Your User Settings 264
General 266
Privacy 266
Notifications 267
Devices 267
Permissions 267
Calls 267
Chapter 14: Staying Connected to Others with Channels and Chat 269
Chatting in Teams 270
Sending Messages in Channels 271
Creating a New Channel 273
Configuring a Channel 275
Moving from a Channel to a Chat 279
Starting a private chat 280
Adding multiple people to a chat 281
Giving a chat a title 282
Pinning a chat to the top of the list 282
Sending More than Text When Chatting 283
Adding emojis, GIFs, and stickers 283
Adding a file 284
Reacting to chat messages 286
Chapter 15: Embracing Teams to Make Meetings Better 287
Getting Up to Speed with the Types of Meetings in Teams 287
Viewing Your Calendar in Teams 288
Creating a New Meeting and Inviting People 289
Joining an Existing Meeting 294
Using Teams for Conference Calls 296
Using Teams for Video Calls 297
Part 5: Managing Employees from Home 303
Chapter 16: Introducing the Basics of Managing Virtual Employees 305
Making Room for a New Kind of Employee 306
Preparing to get virtual 307
Understanding changes to the office culture 308
Weighing the pros and cons of telecommuting 309
Managing from a Distance 311
Increasing your interaction 311
Providing long-distance recognition 312
Using the Internet 312
Managing Different Shifts 313
Chapter 17: Transitioning from Old-School Manager to Virtual Team Leader
315
Recognizing Which Leadership Style Works Best 316
Examining what makes virtual team leaders succeed 316
Determining whether you're a micromanager, coach, or hands-off manager 319
Comparing control-based and trust-based leadership 321
Taking the Opportunity to Grow 323
Pushing the boundaries of culture and C-level expectations 323
Knowing when to manage up 324
Recognizing Common Virtual Team Issues 325
Poor communication 326
Lack of clarity, direction, and priorities 326
Loss of team spirit and morale 327
Lack of trust 327
Lack of social interaction 327
Tech issues 328
Cultural clashes 328
Chapter 18: Adopting Best Practices in Communication 329
Identifying Four Components to Transform Your Communications 330
Looking Closer at Text-Only Communication 332
Examining the pros and cons 332
Using text-only communication effectively 334
Providing Consistent and Frequent Feedback 335
Establishing clear expectations 335
Recognizing the importance of two-way feedback and performance discussions
336
Giving feedback: The how-to 337
Shifting focus from individual accountability to team accountability 338
Establishing Best Practices with Communication Agreements 339
Choosing appropriate communication methods 339
Agreeing on expected response times 342
Setting the rules for handling conflicts 342
Choosing a problem-solving model 343
Agreeing on a process for communicating outside the team 344
Putting together your plan 345
Establishing standards for meeting participation 346
Utilizing the DISC Assessment Tool 346
Part 6: Adding Balance and Peace to Your Work-at-Home Life 349
Chapter 19: Building Trust and Wellness in the Virtual Workplace 351
Building a Connection Culture 352
Being a leader your team wants to follow 352
Getting to know your team members 353
Reaching out and building rapport 354
Focusing On Workplace Wellness 356
Considering wellness best practices 356
Starting your team wellness program 357
Maintaining Healthy Boundaries 358
Chapter 20: Using Mindfulness in Your Daily Life 361
Using Mindfulness at Work 362
Beginning the day mindfully 362
Dropping in with mini meditations 363
Going from reacting to responding 365
Solving problems creatively 367
Practicing mindful working 368
Debunking the multitasking myth 369
Finishing by letting go 369
Living Mindfully in the Digital Age 370
Assessing your level of addiction to technology 370
Using mindfulness to get back in control 372
Using technology to enhance mindful awareness 374
Chapter 21: Stretching during the Workday 375
Step Away from the Desk: Standing Stretches 376
Standing chest stretch 376
Standing abdominal stretch 377
Standing side reach with legs crossed 378
Standing hamstring and calf stretch 380
Standing hip flexor stretch 381
Have a Seat: Stretches for the Professional Desk Jockey 382
Shoulders and neck stretch with circles 383
Chest stretch 384
Seated spinal rotation 385
Seated forward bend 387
Wrist and forearm stretch 387
Seated ankle circles 389
Part 7: The Part of Tens 393
Chapter 22: Ten Predictors of Virtual Team Success 395
Having the Right Technology 395
Hiring the Right Team Leader 396
Hiring the Right Team Members 397
Establishing Clear Team Vision and Values 397
Aligning Team Goals with Company Goals 398
Having a Solid Team Agreement in Place 398
Using a Communication Strategy 398
Agreeing on a Process for Team Workflow 399
Using an Onboarding Strategy for New Team Members 399
Actively Managing Executive Perceptions 400
Chapter 23: Ten Great Slack Tips 401
Respond Promptly to New Users' Requests, Questions, and Feedback 401
Regularly View Slack Analytics 402
Tread Lightly with New Hires 402
Establish Slack as the Default Medium for Internal Communication 402
Emphasize Slack's Carrots More than Its Sticks 403
Keep an Eye Out for New Slack Apps 403
Tell Overly Exuberant Slack Members to Tone It Down 403
Publicize Your Status and Availability 403
Try Before You Buy 404
Know When to Turn Slack Off 404
Index 405