eBooks lesen am PC oder Mac
Schritt 1: kostenloses bücher.de Konto anlegen
- auf www.bücher.de über "Mein Konto" registrieren
- Sie haben bereits ein bücher.de Konto? Weiter mit Schritt 2:
Schritt 2:
- kostenlose Software Adobe Digital Editions installieren und persönliche Adobe-ID hinterlegen
oder:
- online Lesen im Browser ohne Installation mit dem Browser-Lesepatz (nicht für DRM-geschützte eBooks)
Schritt 3: Kauf eines eBooks über www.bücher.de
Schritt 4:
- eBook aus Kundenlogin herunterladen und im ADE öffnen
oder:
- direkt im Browser-Lesepatz lesen (nicht für DRM-geschützte eBooks)
Warum benötige ich das Programm "Adobe Digital Editions"?
bücher.de bietet eBooks in den digitalen Formaten ePub oder PDF an.
Einige eBooks sind in der Regel mit einem Kopierschutz (DRM) ausgestattet und verschlüsselt.
Über das kostenlose Programm Adobe Digital Editions (ADE) können die eBooks auf den PC, Mac oder Laptop heruntergeladen und gelesen werden.
Achtung: Um eBooks mit DRM-Schutz anschließend auch auf anderen Geräten, z.B. Ihrem Smartphone oder eReader lesen zu können, muss Ihr Rechner vor dem Download mit einer Adobe-ID autorisiert werden.
Zum gegenwärtigen Zeitpunkt kann das Programm ADE auf PDAs bzw. Anarchos 7 Home Tablets nicht verwendet werden.
Wie installiere ich das Programm "Adobe Digital Editions"?
Bitte nutzen Sie folgenden Link um zu den Downloadlinks für Adobe Digital Editions zu gelangen:
http://www.adobe.com/de/products/digital-editions/download.html
Adobe Digital Editions ist für Windows und Macintosh verfügbar. Bitte folgen Sie die Anweisungen von Adobe bei Installation des Programms.
Information zum Adobe Digital Editions 3.0
Ein Update auf den Adobe Digital Editions 3.0 hat keine negativen Auswirkungen auf die Nutzung Ihrer eBooks bei bücher.de.
Über den folgenden Link können Sie das Update zum ADE 3.0 anfordern:
http://www.adobe.com/de/products/digital-editions/download.html
Bitte vergewissern Sie sich, dass das kostenlose Programm Adobe Digital Editions 2.0 auf Ihrem Rechner installiert ist und mit einer Adobe-ID autorisiert ist, bevor Sie den Download starten.
Nähere Informationen zur Software ADE und Installation finden Sie im Kapitel "Das kostenlose Programm Adobe Digital Editions".
Nähere Informationen zur Adobe-ID und Autorisation finden Sie im Kapitel "Die Autorisierung mit Adobe ID".
Ihren Download-Link finden Sie in Ihrer Bestellbestätigungsmail sowie in Ihrem Kundenlogin im Bereich "Meine eBook Bibliothek".
Durch Klicken auf den Button "Ihr eBook Download-Link" öffnet sich ein Dialogfenster. Hier wählen Sie bitte "Öffnen mit" und "Adobe Digital Editions" aus. Ihr eBook öffnet sich damit automatisch im Programm Adobe Digital Editions.

Das eBook wurde dadurch automatisch auf Ihrer Festplatte gespeichert. Es muss zum Lesen Ihrer eBooks also keine Internetverbindung mehr bestehen. Im Betriebssystem Windows werden die eBooks im Ordner "Eigene Dateien - My Digital Editions" gespeichert. Sollte es sich um ein kopierschutzfreies bzw. mit einem Wasserzeichen geschütztes eBook handeln, muss das eBook anschließend im ADE in der Bibliothekssicht über den Menüpunkt "Datei"> "In Bibliothek kopieren" in die Bibliothek gespeichert werden.
Nähere Informationen zur Software ADE und Installation finden Sie im Kapitel "Das kostenlose Programm Adobe Digital Editions".
Nähere Informationen zur Adobe-ID und Autorisation finden Sie im Kapitel "Die Autorisierung mit Adobe ID".
Ihren Download-Link finden Sie in Ihrer Bestellbestätigungsmail sowie in Ihrem Kundenlogin im Bereich "Meine eBook Bibliothek".
Durch Klicken auf den Button "Ihr eBook Download-Link" öffnet sich ein Dialogfenster. Hier wählen Sie bitte "Öffnen mit" und "Adobe Digital Editions" aus. Ihr eBook öffnet sich damit automatisch im Programm Adobe Digital Editions.

Das eBook wurde dadurch automatisch auf Ihrer Festplatte gespeichert. Es muss zum Lesen Ihrer eBooks also keine Internetverbindung mehr bestehen. Im Betriebssystem Windows werden die eBooks im Ordner "Eigene Dateien - My Digital Editions" gespeichert. Sollte es sich um ein kopierschutzfreies bzw. mit einem Wasserzeichen geschütztes eBook handeln, muss das eBook anschließend im ADE in der Bibliothekssicht über den Menüpunkt "Datei"> "In Bibliothek kopieren" in die Bibliothek gespeichert werden.
Das erworbene eBook finden Sie in Ihrem Kundenlogin. Loggen Sie sich hierzu mit Ihrem Benutzernamen und Passwort unter "Mein Konto" ein. Im Bereich "Meine Bestellungen/Rechnungen" oder auf "Meine eBook Bibliothek" stehen Ihnen die erworbenen eBooks zum Download zur Verfügung.
Hinweis: Auf dem Reader Kindle können ausschließlich eBooks von Amazon im Format mobi gelesen werden.
Nachdem Sie auf Ihrem PC/Mac Adobe Digital Editions (ADE) installiert und mit Ihrer Adobe-ID autorisiert haben, laden sie das eBooks zunächst auf Ihren PC/Mac herunter.
Nähere Informationen zur Software ADE und Installation finden Sie im Kapitel "Das kostenlose Programm Adobe Digital Editions".
Nähere Informationen zur Adobe-ID und Autorisation finden Sie im Kapitel "Die Autorisierung mit Adobe ID".
Anschließend verbinden Sie Ihren eBook Reader mit dem Computer und öffnen das Programm ADE.
ADE erkennt den Reader automatisch und öffnet ein Dialogfenster. Klicken Sie dort auf "Gerät autorisieren":
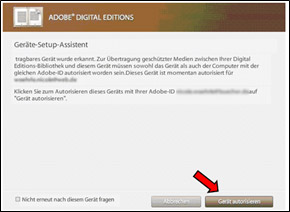
Anschließend ist der eReader in der linken Spalte "Regale" aufgeführt:
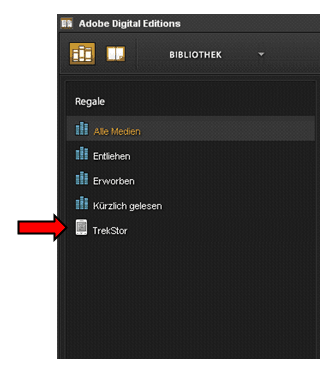
Ziehen Sie nun das gewünschte eBook aus der Bibliothek auf die eReader-Zeile:
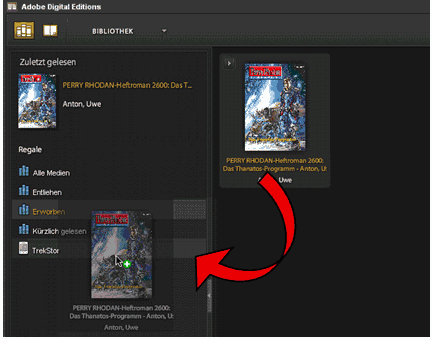
Zunächst installieren Sie auf Ihrem PC/Mac das Softwareprogramm "Reader for PC/Mac" und autorisieren den PC/Mac mit Ihrer Adobe-ID. Laden Sie dann das eBook auf Ihren PC/Mac herunter. Anschließend können Sie Ihren eBook Reader mit dem Computer verbinden und das eBook auf den Reader übertragen.
Bitte gehen Sie wie folgt vor, um das Programm "Reader for PC/Mac" zu installieren:
1. "Reader for PC/Mac" auf PC/Mac installieren
Nutzen Sie folgenden Link um zu den Downloadlinks für den Reader zu gelangen:
https://www.sony.de/electronics/support/reader-digital-book-prs-t-series/prs-t2
Wählen Sie den passenden Downloadlink aus (für Windows oder Macintosh):
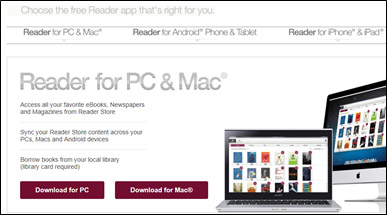
Nachdem die Installationsdatei heruntergeladen wurde, starten Sie die Installation, indem Sie die Datei öffnen und den Anweisungen des Installationsprogramms folgen.
Sobald das Programm installiert wurde, ist es standardmäßig zu finden unter: Start > Programme> reader for pc > Reader for PC
2. PC/Mac und Sony Reader mit Adobe-ID autorisieren
Vergewissern Sie sich, dass Ihnen Ihre Adobe-ID und das dazugehörige Passwort vorliegen. Sollten Sie noch keine Adobe-ID haben, fordern Sie bitte eine an. Weitere Informationen finden Sie im Kapitel "Die Autorisierung mit Adobe ID".
Um den Computer erstmalig mit der Adobe-ID zu autorisieren, ist der Kauf und Download eines DRM-geschützten E-Books erforderlich.
Das Programm Reader for PC/Mac fordert Sie während des Downloadprozesses automatisch auf, die Adobe-ID einzugeben. Bitte folgen Sie den Eingabeaufforderungen auf Ihrem Bildschirm.
Anschließend schalten Sie Ihren Sony Reader ein und schließen Sie ihn mit Hilfe des mitgelieferten USB Kabels an Ihren Computer an.
Wählen Sie auf Ihrem Reader-Display den Datenübertragungsmodus aus.
Es erscheint ein Dialogfenster "Sie müssen das Gerät zuerst autorisieren. Möchten Sie fortfahren?" das Sie mit "Yes" bestätigen. Dadurch ist Ihr Sony Reader erfolgreich autorisiert.
3. eBook von PC/Mac auf Sony Reader übertragen
Nun können Sie das auf dem PC/Mac befindliche eBook auf den Reader übertragen. Klicken Sie dazu im Programm "Reader for PC/Mac" auf den Reiter Reader und dann auf den Button "Jetzt synchronisieren". Dadurch werden alle gekauften und heruntergeladenen Inhalte automatisch auf den Sony Reader übertragen.
Nachdem Sie auf Ihrem PC/Mac Adobe Digital Editions (ADE) installiert und mit Ihrer Adobe-ID autorisiert haben, laden sie das eBooks zunächst auf Ihren PC/Mac herunter.
Nähere Informationen zur Software ADE und Installation finden Sie im Kapitel "Das kostenlose Programm Adobe Digital Editions".
Nähere Informationen zur Adobe-ID und Autorisation finden Sie im Kapitel "Die Autorisierung mit Adobe ID".
Anschließend verbinden Sie Ihren eBook Reader mit dem Computer und öffnen das Programm ADE.
ADE erkennt den Reader automatisch und öffnet ein Dialogfenster. Klicken Sie dort auf "Gerät autorisieren":
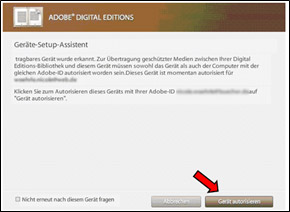
Anschließend ist der eReader in der linken Spalte "Regale" aufgeführt:
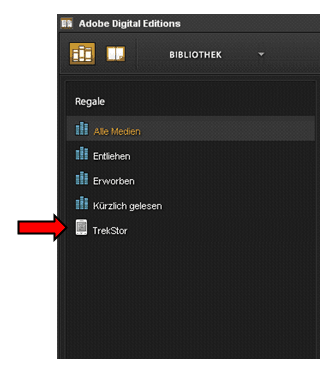
Ziehen Sie nun das gewünschte eBook aus der Bibliothek auf die eReader-Zeile:
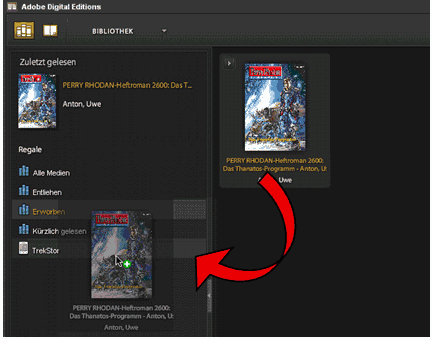
Wie kann ich eBooks auf meinen Sony Reader PRS-T1 herunterladen?
Zunächst installieren Sie auf Ihrem PC/Mac das Softwareprogramm "Reader for PC/Mac" und autorisieren den PC/Mac mit Ihrer Adobe-ID. Laden Sie dann das eBook auf Ihren PC/Mac herunter. Anschließend können Sie Ihren eBook Reader mit dem Computer verbinden und das eBook auf den Reader übertragen.
Bitte gehen Sie wie folgt vor, um das Programm "Reader for PC/Mac" zu installieren:
1. "Reader for PC/Mac" auf PC/Mac installieren
Nutzen Sie folgenden Link um zu den Downloadlinks für den Reader zu gelangen:
https://www.sony.de/electronics/support/reader-digital-book-prs-t-series/prs-t2
Wählen Sie den passenden Downloadlink aus (für Windows oder Macintosh):
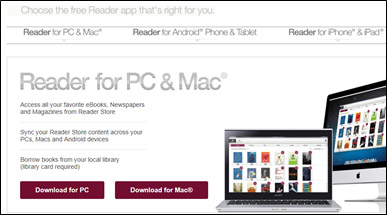
Nachdem die Installationsdatei heruntergeladen wurde, starten Sie die Installation, indem Sie die Datei öffnen und den Anweisungen des Installationsprogramms folgen.
Sobald das Programm installiert wurde, ist es standardmäßig zu finden unter: Start > Programme> reader for pc > Reader for PC
2. PC/Mac und Sony Reader mit Adobe-ID autorisieren
Vergewissern Sie sich, dass Ihnen Ihre Adobe-ID und das dazugehörige Passwort vorliegen. Sollten Sie noch keine Adobe-ID haben, fordern Sie bitte eine an. Weitere Informationen finden Sie im Kapitel "Die Autorisierung mit Adobe ID".
Um den Computer erstmalig mit der Adobe-ID zu autorisieren, ist der Kauf und Download eines DRM-geschützten E-Books erforderlich.
Das Programm Reader for PC/Mac fordert Sie während des Downloadprozesses automatisch auf, die Adobe-ID einzugeben. Bitte folgen Sie den Eingabeaufforderungen auf Ihrem Bildschirm.
Anschließend schalten Sie Ihren Sony Reader ein und schließen Sie ihn mit Hilfe des mitgelieferten USB Kabels an Ihren Computer an.
Wählen Sie auf Ihrem Reader-Display den Datenübertragungsmodus aus.
Es erscheint ein Dialogfenster "Sie müssen das Gerät zuerst autorisieren. Möchten Sie fortfahren?" das Sie mit "Yes" bestätigen. Dadurch ist Ihr Sony Reader erfolgreich autorisiert.
3. eBook von PC/Mac auf Sony Reader übertragen
Nun können Sie das auf dem PC/Mac befindliche eBook auf den Reader übertragen. Klicken Sie dazu im Programm "Reader for PC/Mac" auf den Reiter Reader und dann auf den Button "Jetzt synchronisieren". Dadurch werden alle gekauften und heruntergeladenen Inhalte automatisch auf den Sony Reader übertragen.
Sie haben die Möglichkeit Ihre bücher.de Bibliothek mit den Bibliotheken anderer Buchhändler, bei denen Sie eBooks gekauft haben, zu verknüpfen. Nach der Verknüpfung stehen Ihnen alle Titel in einer Bibliothek und auf allen Lesegeräten zur Verfügung.
1. über Ihren Rechner:
Loggen Sie sich auf bücher.de mit Ihrem Kundenlogin ein und rufen Sie im Menü "Meine eBook Bibliothek" auf. Anschließend können Sie über den Button "Hier geht es zum bücher.de Webreader" Ihre Bücher.de Bibliothek im Browser öffnen. Über den Menüpunkt "Konto" können Sie die Funktion "Bibliothek- Verknüpfung" auswählen.
2. über den tolino:
Die Funktion "Bibliothek verknüpfen" finden Sie auf Ihrem tolino im Menü unter "Benutzerkonto & Bibliothek-Verknüpfung".
Nun wählen Sie den entsprechenden eBook Händler aus und loggen sich in Ihr Kundenlogin bei dem entsprechenden Händler ein.
Anschließend erhalten Sie sowohl von bücher.de als auch dem Partner eine Bestätigungsemail.
Ab dem Zeitpunkt können Sie über Ihren bücher.de Login und über den Partner Login alle bisher gekauften Titel aufrufen und lesen.
Die Verknüpfung ist nach erfolgreicher Synchronisation auf anderen Endgeräten aktiv.
Sie können die Verknüpfung über den gleichen Weg jederzeit wieder lösen.
1. über Ihren Rechner:
Loggen Sie sich auf bücher.de mit Ihrem Kundenlogin ein und rufen Sie im Menü "Meine eBook Bibliothek" auf. Anschließend können Sie über den Button "Hier geht es zum bücher.de Webreader" Ihre Bücher.de Bibliothek im Browser öffnen. Über den Menüpunkt "Konto" können Sie die Funktion "Bibliothek- Verknüpfung" auswählen.
2. über den tolino:
Die Funktion "Bibliothek verknüpfen" finden Sie auf Ihrem tolino im Menü unter "Benutzerkonto & Bibliothek-Verknüpfung".
Nun wählen Sie den entsprechenden eBook Händler aus und loggen sich in Ihr Kundenlogin bei dem entsprechenden Händler ein.
Anschließend erhalten Sie sowohl von bücher.de als auch dem Partner eine Bestätigungsemail.
Ab dem Zeitpunkt können Sie über Ihren bücher.de Login und über den Partner Login alle bisher gekauften Titel aufrufen und lesen.
Die Verknüpfung ist nach erfolgreicher Synchronisation auf anderen Endgeräten aktiv.
Sie können die Verknüpfung über den gleichen Weg jederzeit wieder lösen.

 Bestellung und Bezahlung
Bestellung und Bezahlung Lieferung und Versand
Lieferung und Versand Rücksendungen
Rücksendungen Artikelinformationen
Artikelinformationen Mein Kundenlogin
Mein Kundenlogin Datenschutz
Datenschutz Hörbuch-Abo & -Downloads
Hörbuch-Abo & -Downloads Gutscheine
Gutscheine Unternehmensinformationen
Unternehmensinformationen Schulbücher
Schulbücher Pressebereich
Pressebereich Servicevideos
Servicevideos